Современные мобильные компьютеры – сложные устройства и их владельцы сталкиваются иногда с самими разными сбоями. Одна из самых частых проблем заключается в снижении производительности.
Приложения, которые раньше работали стабильно, вдруг начинают открываться медленно, а работают еще хуже.
Первое, что стоит сделать выяснить причины, почему тормозит ноутбук. После этого можно приступать к решению проблемы.
Причины и методы решения
Стандартной ситуацией является случай, когда через некоторое время после покупки пользователь замечает, что ноутбук стал работать недостаточно быстро. Существует множество проблем, которые могут вызвать «тормоза» в работе. К счастью, многие из них пользователи могут устранить самостоятельно.

Рассмотрим основные причины, которые приводят к падению скорости работы:
- большое количество «мусора» в системе;
- фрагментация файлов;
- много программ в автозагрузке;
- заражение вредоносным ПО;
- некорректная работа приложений;
- проблемы с жестким диском;
- неполадки с системой охлаждения;
- неправильная настройка или несовместимость программ;
- механические повреждения.
Приведенный список дает возможность наглядно убедиться в том, что проблемы, из-за которых может тормозить мобильный ПК, могут быть самые разные. Расскажем о них подробнее и дадим советы по устранению их.
Виде: Почему тормозит ноутбук?
Много мусора в системе
Пользователи, которые часто устанавливают и удаляют программы, могут столкнуться с ситуацией, когда система становиться слишком «замусорена» разнообразными остатками от софта, из-за чего ПК начинает работать некорректно.
Все дело в том, что во время установки большинство программ размещают специальные записи в системном реестре, а удаление может проходить неправильно. В результате наблюдаются сбои в работе системы. Решить проблему можно с помощью специальных утилит для чистки системы.
Приведем список из наиболее популярных приложений для чистки системы от мусора:
- CCleaner;
- SlimCleaner Free;
- Clean Master for PC;
- Ashampoo WinOptimizer Free.

Большинство из таких утилит распространяется бесплатно и не требует особых знаний для использования. Найти их можно на официальных сайтах разработчиков.
Фрагментация файлов
Во время работы портативный ПК почти постоянно обращается к жесткому диску, туда записывается информация пользователя, а также необходимые для функционирования файлы. При этом сохранение происходит в ближайшее для головок свободное место на жестком диске. В результате части файла могут оказаться в разных местах винчестера – фрагментироваться.

Большая фрагментация жесткого диска приводит к тому, что его головки вынуждены при чтении постоянно двигаться вперед-назад. Это требует определенного времени. Скорость работы ПК в результате падает. Для снижения этого эффекта рекомендуется периодически проводить дефрагментацию.
Рассмотрим, как выполнить дефрагментацию диска средствами Windows:

Совет. Процесс выполнения дефрагментации может занять достаточно много времени, поэтому лучше его запускать на ночь или в другое время, когда ПК не планируется использовать.
Автозагрузка
Многие программы при установке прописываются в автоматическую загрузку при старте ОС. Пользователи просто забывают снять соответствующую галочку в инсталляторе или не подозревают, что это может привести к снижению производительности.
На самом деле любое запущенное автоматически приложение, так же как и другие, занимает оперативную память, нагружает процессор и так далее. Решить проблему достаточно просто. Нужно отключить ненужный софт из автозапуска. Сделать это можно средствами Windows или с помощью сторонних утилит, например, CCleaner.
Рассмотрим, как настроить автоматический запуск программ при загрузке Windows средствами ОС:

Вирусы
Очень большая проблема сегодняшних пользователей ПК – вирусы и другие типы вредоносного ПО. Они могут украсть важные данные, уничтожить информацию и вызвать разнообразные сбои при работе.

Приведем несколько советов, которые помогут снизить риск заражения ПК вирусами:
- установите на компьютер антивирусное ПО;
- поддерживайте антивирусные базы в актуальном состоянии;
- проверяйте все скаченные из интерната файлы на вирусы;
- включите брандмауэр;
- не посещайте подозрительные сайты;
Более чем в 60% случаев ответ на вопрос, почему тормозит игра на ноутбуке или медленно работает программа, будет звучать - из-за вирусов. К счастью, даже если заражение уже произошло можно воспользоваться специальными утилитами и вылечить ПК.
Приведем список утилит, которые помогут вылечить уже зараженный ПК:

Достаточно просто загрузить программу с сайта разработчика и запустить сканирование. Через некоторое время приложение покажет список зараженных файлов и предложит устранить проблему.
Зависшие процессы и утилиты
Программы и утилиты во время работы создают процессы, которые в некоторых ситуациях «зависают» или начинают отнимать много системных ресурсов. Для решения проблемы необходимо остановить их выполнение.
Рассмотрим порядок действий для снятия «зависшего» процесса:

Если при следующих запусках приложения ситуация повторяется, то необходимо обновить его версию или найти альтернативное ПО для выполнения задач.
Проблемы с секторами на диске
На жестком диске со временем или после падения появляются сбойные сектора, что приводит к снижению скорости записи и чтения данных. Поэтому необходимо иногда проводить проверку винчестера для их обнаружения и исправления. Сделать это можно с помощью встроенного средства Windowsили сторонними утилитами.

Рассмотрим, что делать для запуска процесса проверки и восстановления секторов средствами ОС:

Тестирование секторов жесткого диска и исправление ошибок занимает достаточно много времени. Это стоит учитывать перед запуском утилиты.
Совет. Если сбойные сектора появляются часто, то следует заменить винчестер для исключения ситуации потери данных.
Система охлаждения в пили или несправна
При выходе из строя системы охлаждения или большом количестве пыли внутри корпуса устройства нарушается нормальный отвод тепла. В результате он сильно греется. При достижении определенных порогов тактовая частота снижается для понижения выделения тепла и падает производительность.

В случае, когда ноутбук перегревается настолько, что это может угрожать важным элементам таким как процессор или видеокарта, его работа останавливается и происходит принудительное отключение. Исключить такую ситуацию можно регулярно проводя чистку мобильного ПК.
Рассмотрим, как можно почистить ноутбук от пыли дома самостоятельно:

Внимание! Часто пользователи интересуются, может ли из-за перегрева ноутбук выйти из строя. Ответ однозначен: да. Не стоит доводить ситуацию до этого.
Параметры электропитания
Некоторые настройки режимов экономии электроэнергии в ноутбуке могут привести к снижению скорости работы. Например, часто при работе в режиме питания от аккумулятора снижается тактовая частота процессора, что увеличивает время работы от батареи.

Если при автономной работе необходима более высокая производительность, то нужно настроить планы электропитания в «Панели управления». Там же можно проверить корректность настроек для остальных режимов.
Требовательные или несовместимые программы
Современные приложения с каждой версией наращивают требования к аппаратной части компьютера. Поэтому свежие игры и другие требовательные приложения могут медленно работать на ноутбуках, которые произведены пару лет назад. Решить проблему поможет модернизация или замена мобильного ПК.
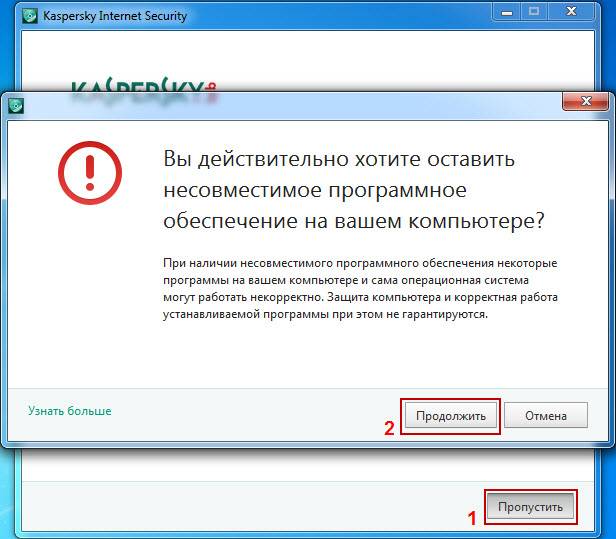
Несовместимая программа, установленная в системе – еще одна причина по которой часто ноутбук начинает неожиданно тормозить.
В этом случае необходимо попробовать следующие действия:
- скачать и инсталлировать последнюю версию приложения;
- включить режим совместимости с другими версиям ОС;
- переустановить Windows выбрав версию более подходящую для ПО;
- заменить программу на аналогичную.
Если же несовместимость связана с аппаратной частью, например, требованиям к ОЗУ, то придется модернизировать или менять ноутбук.
Механические повреждения
Мобильность ноутбуков приводит к тому, что эти аппараты достаточно сильно подвержены механическим повреждениям. Их роняют, заливают и так далее. Проблем возникает из-за этого множество и они бывают самые разные.

Устранить самостоятельно неполадки, возникшие в результате механических повреждений не получиться. Необходимо обратиться к специалистам сервисного центра для проведения тестирования и ремонта.
Как настроить ноутбук чтобы не тормозил
Тормоза в работе мобильного ПК со временем могут вывести из себя любого пользователя. Конечно, как вариант можно заменить его на новый. Но для этого потребуется потратить довольно крупную сумму, а компьютеры очень быстро устаревают.

Большинство пользователей предпочитают использовать более дешевые варианты увеличения производительности. Это:
- настройка ПО;
- модернизация аппаратной части.
Правильная настройка Windowsдля достижения максимально производительности заключается в следующем:
- регулярная чистка системы;
- проверка и устранение ошибок, хотя бы раз в 1-3 месяца;
- подбор подходящих настроек планов электропитания;
- использование новейших версий драйверов;
- установка более подходящих параметров виртуальной памяти;
- удаление лишних приложений из автозапуска.
В результате производительность системы подрастет, но при этом она никогда не станет выше, чем была сразу после покупки. А вот модернизация аппаратной части может поднять ПК на новый уровень.
Видео: Чтобы наш компьютер не зависал
Увеличиваем производительность
Причина низкой скорости ноутбуков, выпущенных относительно недавно, часто кроется не в процессоре и видеокарте, а в использовании достаточно медленных жестких дисков и небольшой объем оперативной памяти. К счастью, увеличить ОЗУ и заменить винчестер на твердотельный накопитель можно не меняя кучи деталей. Это позволит значительно поднять скорость работы.
Подготовка
Перед покупкой нового SSD диска и его установкой в портативный ПК необходимо удостовериться в том, что это возможно. Поддержка необходима со стороны BIOS и ОС. В настройках компьютера должен присутствовать ACHIрежим работы контроллера SATA.

Важно! Необходимо понимать, что для использования всех возможностей SSD накопителей необходима ОС Windows 7 и выше, на XP некоторые технологии не поддерживаются.
Нелишним перед покупкой будет проверить поддерживаемый режимы SATAконтроллера с помощью специальных утилит, например, HWiNFO. Если поддерживается только работа в режиме SATA-II, то покупать более быстрые диски бессмысленно.
Покупая оперативную память, следует обратить внимание на поддерживаемую частоту и максимальный объем, который можно установить. Сделать это можно в технической документации на сайте производителя.
Установка SSD
Установка SSD-диска в ноутбук обычно производиться взамен старого жесткого диска.
Для проведения этой процедуры необходимо выполнить следующие действия:

Проверка BIOS
Правильная работа SSDдиска обеспечивается только в режиме ACHI. Именно он позволяет передавать команду trim, которая в фоновом режиме дает возможность накопителю очищать ячейки, содержащие удаленные файлы.
Рассмотрим, как установить в BIOS ПК режим ACHIдля SATA-контроллера:

Переустановка Windows
После установки нового накопителя операционной системы и других программ на нем нет, поэтому потребуется выполнить новую установку ОС. Для этого потребуется загрузочная USB-флешка или диск.
Рассмотрим основные действия, которые надо выполнить для установки ОС Windows:
- загрузитесь с установочного носителя;
- выберите режим «Полная установка»;
- укажите системе, что установку необходимо производить на SSD с незанятым пространством;
- следуйте подсказкам инсталлятора;
- перезагрузите компьютер;
- в меню BIOS SETUP установите SSD первым в списке приоритетов загрузки.
Видео: Как установить Windows
Установка драйверов
Правильная работа внутренних и внешних устройств компьютера обеспечивается специальными утилитами – драйверами. После переустановки Windows потребуется заново их инсталлировать.
Приведем основные действия, которые необходимо выполнить для установки драйверов:
- загрузка драйверов с официального сайта;
- распаковка полученных архивов при необходимости;
- инсталляция с помощью установщиков из комплекта или используя средства ОС.
Настройка без установки ОС
В некоторых случаях после установки нового накопителя пользователи не хотят полностью переустанавливать операционную систему, а также желают сохранить все имеющиеся данные. В этом случае можно воспользоваться специальными программами для клонирования системы на новый накопитель, например, Acronis® True Image HD.
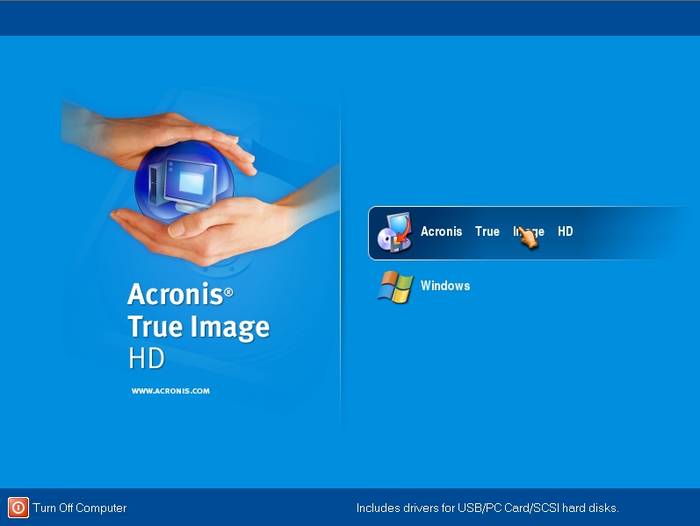
Дополнительная ОП
Многие ноутбуки еще несколько лет назад поставлялись с объемом ОЗУ максимум в 2 ГБ. В то же время расширение оперативной памяти способно существенно увеличить скорость работы системы.

Большинство ноутбуков позволяют установить две планки ОЗУ, а доступ к ним осуществляет очень просто. Для этого, как правило, достаточно снять крышку снизу ПК.
Важно! Перед покупкой новых модулей необходимо ознакомиться со спецификацией и приобретать только совместимые с моделью устройства планки.
Рассмотрим процесс замены или установки дополнительной памяти в ноутбуке:
- обесточить ПК и удалить батарею;
- открыть отсек ОЗУ;
- при необходимости вынуть старые модули;
- установить новые планки памяти;
- закрыть отсек ОЗУ.
Существует множество способов улучшить скорость работы ноутбука. Поэтому если ноутбук вдруг начала тормозить имеет смысл первым делом рассмотреть именно их, а лишь потом задумываться о трате денег на покупку нового портативного ПК.
> Подробности Обновлено 30.03.2017 18:36 Опубликовано 28.08.2013 10:10 самостоятельно? – Достаточно просто. Для этого существует, как минимум, 6 методов, о которых, собственно, и пойдет речь.Стоит сразу отметить, что все они носят программный характер, и желаемый результат может быть значительно хуже. Крайними мерами, но в 100% случаев гарантирующими не только прирост скорости загрузки, но и работы устройства в целом, являются:
замена ОЗУ на планки большего объема;
В результате этого, можно добиться быстрой загрузки ОС на ноутбуке
, ресурсоемких приложений, а также ускоренного сжатия папок архиватором.
установка SSD диска вместо HDD.
Эффективное дополнение к вышеупомянутой замене, в конечном итоге которого возрастает скорость чтения/записи данных.
Как ускорить запуск ноутбука несколько простых решений
Выполнить дефрагментацию дисков она необходима для объединения файлов на жестком диске с целью получения к ним более ревалентного доступа. Стоит учитывать, что если дефрагментация была проведена очень давно, то скорость выполнения поставленной задачи может быть маленькой и займет значительное время.
В конечном итоге, те файлы, которые были разбросаны по диску, размещаются в строгом порядке, что позволяет значительно ускорить обращение ОС к ним.
Для этого необходимо выполнить следующие действия:
- мой компьютер;
- свойства;
- сервис;
- дефрагментация.
Почистить список автозапуска
Это позволит снизить количество программ, которые запускаются вместе с ОС, а также сразу после появления рабочего стола. Выполняется это следующими образом:
- Пуск.
- Выполнить.
- Набрать команду «MSConfig».
В открывшейся вкладке можно, как выборочно отключить программы, сняв напротив них флажок, так и комплексно.
Провести оптимизацию
Заключается она в удалении «мусора» с жесткого диска. Под последним подразумеваются ненужные файлы и папки, которые могли остаться после неправильного удаления приложений. Рекомендуется проводить оптимизацию раз в два месяца. Для этого подойдет любая сторонняя бесплатная программа, например: jv16 PowerTools, CCleaner и т.д. Последний замечательно проводит чистку по установленным параметрам. Также предоставляет возможность исправить ошибки реестра в несколько щелчков мыши.
Отключить индексирование файлов
Выполняется очень просто. Достаточно зайти в свойства компьютера и выбрать вкладку «Общее». На ней, в самом низу, снять отметку на соответствующем пункте.
Что это дает? – В первую очередь, отключает создание каталога, который упрощает поиск файлов. Во-вторых, загрузка системы стает немного быстрее, как и сама работа компьютера.
Наши специалисты сервиса НОУТ - 911 готовы выполнить любую задачу: замену комплектующего, программную оптимизацию или ремонт. Благодаря опыту и новому сервисному оборудованию, работы проходят быстро, буквально в присутствии клиента.
29.07.2014 Frenk 6 комментариев
Нет ничего более ужасного, для пользователей ноутбуков, чем торможение – уменьшение производительности.
Ноутбуки доступны для всех, но чтобы они работали быстро их нужно оптимизировать. Ниже предоставлено 10 советов, которые могут заставить их повысить свою производительность.
Начните с очистки диска
Есть несколько способов, чтобы сделать это. Нажмите на Пуск> Все программы> Стандартные> Служебные> Очистка диска.
Это позволит вам удалить временные файлы интернета, автономные и другие виды ненужных в мусорную корзину.
Удалите куки и историю
Через панель управления или программой «CCleaner» удалите куки и историю. Это может занять несколько минут, если не было сделано вовремя.
Сделайте дефрагментацию диска
Вы можете получить доступ к этому так же, как и при очистке диска, Только выбрать дефрагментация вместо очистки.
Многие программы позволяют запланировать время для систематической дефрагментации. Это может занять несколько минут или несколько часов в зависимости от того, сколько работы предстоит сделать.
Удалите вирусы
Вредоносные и шпионские компьютерные «преступники», очень сильно замедляют работу ноутбуков.
Анти-вредоносные или антивирусные программы должно работать регулярно, а не запускаться один раз в несколько дней.
Питание
Проверьте управление питанием путем доступа в панели управления. Выберите управление питанием, и поставьте на максимум или самая большая производительность.
Если вы используете постоянно аккумулятор, то его ресурс будет истекать быстрее, но даст вам оптимальную скорость.
Удалите лишние приложения
В Панели управления, перейдите в раздел: «программы и компоненты». Там удалите программы, которые вы знаете, но не используете.
Это может быть непростой задачей, так как некоторые программы влияют на другие и следовательно, вы можете не знать, что важно, а что нет.
Проверьте память
Проверьте использование памяти вашего ноутбука. Возможно, вам придется добавить оперативное запоминающее устройство (ОЗУ) для хранения памяти, а не с помощью дискового пространства, которое при «нехватке» замедляет работу во всех случаях.
Ремонт реестра
Рассмотрите возможность использования программного обеспечения для очистки или ремонта реестра, например программа «CCleaner» или registryfix.com. Они будут выявлять, и восстанавливать проблемы в реестре.
Прозрачность или aero
Некоторые слабые ноутбуки, могут замедлять работу, если включена прозрачность окон – эффект aero.
Это можно отключить, зайдя в «панель управления»> и выбрав настройку внешнего вида и производительность Windows.
Параметры быстродействия подскажут, что к чему (что замедляет работу). Вы можете рассмотреть также другие варианты и подогнать их, под требуемые параметры.
Внешние накопители
Используйте внешний жесткий диск для хранения всех фотографий, музыки и игр. Это может быть использовано с несколькими компьютерами, и позволит сэкономить ценное пространство.
Эти десять советов проверенные способы, чтобы не получить несвоевременного разочарования в своем ноутбуке.
Используя некоторые или все, вы оптимизируете вашу систему и эффективность работы ноутбука, несомненно повысится. Успехов.
6 рассуждений о “10 способов заставить свой ноутбук работать быстрее”
купить новый пк
Ответить
Я б купил, но денег нет(((
Ответить
медлено работат што делать
Ответить
Ребята, мы вкладываем душу в сайт. Cпасибо за то,
что открываете эту
красоту. Спасибо за вдохновение и мурашки.
Присоединяйтесь к нам в Facebook
и ВКонтакте
Лет 10 назад мы не представляли жизнь без компьютера. Сегодня едва ли не каждый из нас пользуется ноутбуком. Но время не щадит любимые гаджеты. Если ваш лэптоп работает медленнее, чем раньше, у этого может быть целый ряд причин. Но это не значит, что помочь ему нельзя.
сайт нашел несколько действенных способов помочь вашему устройству и делится ими с вами.
1. Проведите генеральную уборку
- Со временем мы накапливаем множество файлов и программ, которыми не пользуемся. Чтобы правильно очистить память ноутбука, стоит разобраться в типах ненужных файлов и местах их хранения. Есть специальные приложения , которые найдут громоздкие и неиспользуемые файлы, предлагая от них избавиться. Может, пора уже забыть о том самом видео с выпускного?
- Если хотите сделать все вручную, то обратитесь к стандартным инструментам операционной системы. На Mac OS обратите внимание на раздел «Другое» в «Хранилище», а на Windows начните с «Рабочего стола» и папки «Загрузки».
2. Обновите систему
- Обновления для Mac OS или Windows необходимы не только для безопасности, они также могут улучшить работу системы. Например, Apple обещает , что новая Mac OS (High Sierra) сделает ваш Mac быстрее и функциональнее.
- Как правило, нужные обновления система загружает сама, но никогда не будет лишним проверить их статус. Для Windows сделать это можно в разделе «Панель управления - Центр обновления Windows», для Mac - «Об этом Mac - Обновление ПО».
3. Очистите автозагрузку
- При установке программ некоторые из них добавляются в автозагрузку, то есть запускаются при включении ноутбука. Даже если вы ими не пользуетесь, они «съедают» ресурсы ноутбука.
- В современных версиях Windows (8 и 10) этот раздел можно найти в «Диспетчере задач» (Ctr+Alt+Del). В Windows 7 нажмите Win+R и напишите в строке «MSConfig», в Mac OS - «Системные настройки - Пользователи и группы - Объекты входа».
- Программы, которые необходимы при запуске, можно включать и отключать вручную. Главное, не трогайте те компоненты, названия которых для вас непонятны.
4. Избавьтесь от вирусов
- Если скорость работы ноутбука резко ухудшилась, то проблема может быть во вредоносных программах. Современные вирусы настолько хитроумны, что даже с установленным антивирусом вы не можете чувствовать себя в безопасности.
- Если у вас есть подозрения, что с ноутбуком что-то не так, воспользуйтесь бесплатной утилитой от Dr.Web. Отключите свой антивирус, проверьте компьютер утилитой и, быть может, все встанет на свои места. Главное, не забывайте о профилактике: любые подозрительные сайты, файлы или электронные сообщения могут таить угрозу.
5. Загляните внутрь
- Вы берете ноутбук на работу, в поездки, он располагается то у вас на коленях, то на обеденном столе. Это приводит к тому, что к лэптопу быстро пристают пыль и грязь, которые почти невозможно разглядеть снаружи.
- Понять, что ноутбук загрязнился, можно по его температуре и звуку работы: если устройство горячее и шумит, у вас проблемы. Решить их можно, вскрыв корпус и вооружившись щеткой или доверив это профессионалам. Чтобы все прошло как по маслу, прежде чем разобрать ноутбук, стоит сфотографировать его в сборе и посмотреть пару видеоуроков на YouTube.
6. Поменяйте то, что можете
- Многие модели ноутбуков, как и обычные ПК, можно улучшить. Например, увеличить объем оперативной памяти, что приведет к росту производительности. Кроме того, вместо обычного жесткого диска (HDD) можно поставить твердотельный SSD. Скорость работы при этом гарантированно возрастет. Наконец, не забывайте, что у многих ноутбуков съемная батарея. Когда ресурс подойдет к концу, ее можно обновить.
Если ноутбук вас не слушается
Советы, которые вы прочитали выше, - варианты решения распространенных проблем. Ниже вас ждет несколько нюансов, которые пригодятся вам, если вы хотите продлить жизнь вашему устройству.
- Постарайтесь знать о модели вашего ноутбука все. Базовые характеристики написаны на корпусе устройства или под батарейкой и содержатся в документах. Они пригодятся вам при обращении в мастерские или к частным мастерам.
- Если вам кажется, что замена запчастей - дело затратное и хлопотное, то как минимум не забывайте о базовых вещах - очистке ноутбука от пыли и грязи и очистке памяти устройства.
- Если вам интересно, как можно улучшить свой ноутбук, то загляните на YouTube . Мастера со всего света делятся видеосоветами по ремонту и апгрейду своих устройств. Быть может, среди них есть и ваше?
- Помните, что любые изменения в конфигурации устройств, равно как и открытие корпуса, целесообразны лишь после истечения официальной гарантии .
- Не доводите ноутбук до плачевного состояния. Лучше всего не устранять поломку, а предотвратить ее. Используйте за вашим устройством, следите за состоянием батареи, памяти и дисплея.
Доброго времени суток!
К сожалению, многим пользователям приходится работать на старых или малопроизводительных ноутбуках, решая те или иные задачи (ведь наши возможности не всегда совпадают с нашими желаниями) . Но даже работу таких устройств можно сделать несколько быстрее, если все правильно настроить и докупить немного "железок".
Думаю, что многие не раз и не два замечали, как вроде бы сходные по производительности ноутбуки - работают совершенно по-разному: один - все время подвисает, притормаживает, а другой - моментально открывает программы, быстро выполняя пользовательские задачи. Это и есть подтверждение вышесказанного.
Собственно, в этой статье хотелось бы дать несколько советов и рекомендаций, которые помогут повысить производительность ноутбука (а если сделать небольшие вложения и провести апгрейд - то устройство можно существенно сделать быстрее!).
Как можно повысить производительность
Апгрейд
Вообще, ноутбуки "плохо" поддаются апгрейду, в них мало что можно заменить. Однако, в большинстве ноутбуков можно расширить кол-во оперативной памяти и установить SSD накопитель.
Причем, сразу отмечу, что апгрейд позволит сделать ваш ноутбук производительнее и быстрее, чем это можно добиться с помощью оптимизации ПО. Собственно, поэтому и поставил это на первое место в статье.
1) Твердотельный накопитель

Это первое, что я бы порекомендовал установить на ноутбук (да и на ПК тоже). Многие пользователи, кстати, недооценивают SSD и считают, что большого прироста и удобства в работе не будет. Однако, спешу заверить, что даже невооруженным глазом заметно, как ноутбук начинает на порядок быстрее работать:
- ускоряется загрузка Windows (вместо минуты-другой, загрузка происходит за 7-10 сек.);
- ускоряется запуск программ: те же документы открываются сразу же, а не с паузой, которая бывает при использовании HDD;
- после загрузки Windows больше не будет нагрузки на диск в 100% (такое часто бывает, когда у вас большое число программ в автозагрузке).
Да и в целом, ноутбук становится гораздо отзывчив. К тому же, отмечу, что сейчас цены на SSD накопители стали более доступными: диск для системы на 100 ГБ может позволить себя практически каждый пользователь.
Дополнение!
Если поймать акцию в китайских-интернет магазинах и использовать кэшбек, то память или диск можно купить гораздо дешевле, чем в обычных магазинах. Рекомендую к ознакомлению -
2. если порта M2 у вас нет, то второй диск (в том числе это может быть SSD) можно подключить к ноутбуку и другими способами:
2) Установка дополнительной планки (ОЗУ)

A1278 A1286 DDR3 SODIMM 4Гб / Планка ОЗУ, в качестве примера
В ноутбуках довольно часто сталкиваешься с нехваткой ОЗУ. К примеру, большинство ноутбуков в продаже (на сегодняшний день) имеют на борту 4-8 ГБ, что часто недостаточно...
Для примера приведу банальную ситуацию . У вас на ноутбуке, скажем, 3 ГБ ОЗУ и вы решили запустить игрушку, которой для полноценной работы требуется 4 ГБ. Часть текстур, игровых данных и пр., естественно, не смогла быть загружена в ОЗУ и была помещена в файл подкачки (который располагается на жестком диске).
Скорость ОЗУ в десятки раз выше, чем у жесткого диска. Естественно, когда эти данные потребуются в игре и они начнут загружаться - начнутся тормоза (при этом, обычно, вы сразу заметите, что возросла активность жесткого диска).
В целом, добавление памяти всегда положительно сказывается на производительности. Правда, отмечу, что если разница между 3 ГБ и 8 ГБ ОЗУ (например) заметна невооруженным глазом, то вот между 8 ГБ и 16 ГБ - заметит не каждый опытный пользователь. Это я к тому, что везде важна мера, и не всегда низкая производительность упирается в ОЗУ.
О том, как добавить планку ОЗУ в ноутбук, можете узнать из этой статьи: (есть некоторые "тонкие" моменты, не учтя которые, можно в пустую потратить деньги) .
Оптимизация ПО
Под этим я понимаю "тонкую" настройку ОС Windows и прикладных программ, которые вы используете. Благодаря такому "шаманству" удается несколько повысить быстродействие и производительность, снизить количество лагов и тормозов. Даже если у вас старый ноутбук, все равно, его скорость работы (пусть и не на много) должна возрасти...
1) Проверка автозагрузки ОС, удаление ненужного софта
После чего, проверьте автозагрузку Windows: в нее часто прописывается большое кол-во программ, который вы редко используете.
В Windows 10 чтобы посмотреть автозагрузку необходимо открыть диспетчер задач (сочетание кнопок : даже если вы здесь отключите все программы, ваш ноутбук должен работать) .

Отключаем ненужные программы в автозагрузке
Также посмотреть автозагрузку можно в утилите AIDA64: раздел программы/автозагрузка (пример представлен ниже).

Дополнение!
Утилиты для просмотра характеристик ПК (AIDA64 в том числе) -
2) Чистка ОС Windows от "мусора"
Следующее, что порекомендовал бы, это почистить систему от "мусора" (разные временные файлы, пустые папки, ярлыки, ошибочные записи в реестре и т.д.). Всё это в комплексе может существенно сказываться на производительности системы.

Чистка моего ноутбука помогла удалить порядка 6 ГБ мусора! // Утилита Advanced SystemCare
3) Электропитание - выбираем режим максимальной производительности
У ноутбуков часто краеугольное место - это электропитание. Некоторые производители устройств добавляют в свое ПО несколько режимов, например, один для максимального времени работы ноутбука от батареи (но с низкой производительностью), и второй режим - высокая производительность (при котором, батарея садится куда быстрее).
По умолчанию, чаще всего, включен либо режим с минимальным потреблением электроэнергии, либо сбалансированный режим.
Как можно проверить параметр электропитания и изменить его, при необходимости:

4) Пару слов о драйверах
Порекомендовал бы проверить систему и обновить драйвера на те устройства, для которых есть "обновки". Для автоматического поиска и обновления драйверов ко всем железкам на ноутбуке, рекомендую использовать спец. утилиты:
5) Что касается игр...
Если у вас тормозят игры, то помимо мер, принятых выше, рекомендую настроить соответствующим образом видеокарту и саму игру. Т.е. в настройках драйверов на видеокарту задать максимальную производительность, в настройках игры же, наоборот, поставить минимальные настройки. Благодаря этому, можно добавить до 20-30% FPS (что очень существенно)!
6) Использовать спец. ПО, с низкими системными требованиями
Кстати, обратите внимание на ПО, которым пользуетесь. Например, если у вас жутко тормозит антивирус или браузер, то их можно заменить на аналоги, на те программы, у которых требования к характеристикам ПК значительно ниже.
У меня на блоге есть пару статей на это тему (но, добавлю, что аналоги можно найти ко многим программам!).
7) Что еще можно оптимизировать...
Дополнительно можно отключить индексирование файлов на диске, некоторые службы в ОС которые вам не нужны, выполнить дефрагментацию диска и пр. Правда, я бы не уповал на то, что эти меры существенно повысят производительность, но тем не менее.
На этом пока всё, всем удачи!
Продолжение последует...