При отказе оборудования из-за системного сбоя перезагрузить компьютер иной раз бывает очень затруднительно (может не откликаться мышь или сенсорная панель тачпада на ноутбуке). Есть несколько способов, позволяющих перезагрузить компьютер с помощью клавиатуры, о которых дальше и пойдет речь.
Способы перезагрузки для Windows
Перезагрузить ЭВМ под управлением операционной системы Windows можно несколькими методами:
- метод первый;
- метод второй. Если системный сбой парализовал компьютер почти полностью (плюс отказало оборудование), то необходимо вызвать диспетчер задач, используя комбинации «Ctrl+Alt+Del».
В верхней строчке нужно выбрать «Завершение работы» и далее пункт «Перезагрузка». Данный метод предназначен для пользователей, чей ПК находится под управлением Windows XP.

Стандартный метод перезагрузки
Стандартным методом перезагрузки ЭВМ является использование клавиш со стрелками.
Для того чтобы это осуществить, необходимо выполнить несколько последовательных действий:

Если при этом были запущены приложения, то появится диалоговое окно, где будет предложено завершить запушенные процессы.
Видео: Выключение с клавиатуры
«Ctrl» + «Alt» + «Del»
Еще один метод, который позволяет перезагрузить компьютер с помощью клавиатуры, подразумевает использование сочетания команды «Ctrl+Alt+Del».
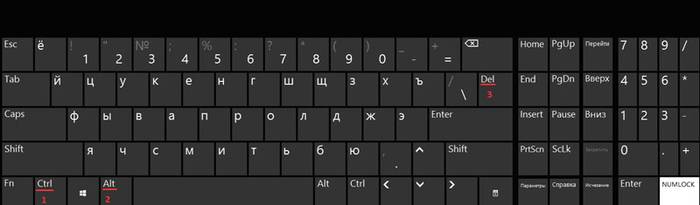
Рестарт системы осуществляется следующим образом:

Пользователям Windows Vista и 7 необходимо при появлении диалогового окна выбрать «Параметры завершения…» (расположенные в нижней правой части диалогового окна) и в предложенном списке выбрать «Перезагрузка».

«Alt» + «F4»
Перезагрузку компьютера можно выполнить при помощи сочетания «Alt+F4».
Чтобы ее выполнить, этим способом, необходимо последовательно совершить следующие действия:
- сначала требуется нажать искомую комбинацию на клавиатуре;
- затем на экране появится небольшое диалоговое окно под названием «Завершение работы Windows». Если при сбое мышь не откликается на команды, то с помощью стрелок на клавиатуре «Вверх» или «Вниз» следует выбрать необходимый режим.
Win+C (для Windows 8/8.1)
Для тех пользователей, у которых установлена операционная система Windows 8/8.1, перезагрузить компьютер с помощью клавиатуры можно комбинацией «Win+C».
Порядок действий включает в себя:

Командная строка
Перезагрузиться можно не только при помощи комбинаций клавиш, но и посредством командной строки. Этот вариант подойдет для обладателей операционных систем Windows XP/Vista/7/8 и 8.1.
Чтобы осуществить рестарт системы через командную строку необходимо выполнить ряд последовательных действий:

- после того, как на экране появилось окно командной строки, необходимо ввести следующие команды: «shutdown -t 0 -r –f» («-r» - отвечает за рестарт системы «-f» - параметр отвечает за принудительную остановку всех запущенных процессов, команда «-t 0» отвечает за мгновенную перезагрузку без закрытия процессов);
- затем нажмите на клавишу «Enter» для подтверждения выбора.
Второй вариант рестарта через командную строку выглядит следующим образом:

Третий метод подойдет исключительно для операционной системы Windows XP:
- для начала необходимо вызвать командную строку;
- затем вписать команду «rundll32 user.exe, ExitWindowsExec 2» и нажать на «Enter».
Видно: Как быстро выключит ПК
Как перезагрузить компьютер с помощью клавиатуры, если он завис
Перезагрузить ПК можно не только с помощью мыши, но и при помощи клавиатуры.
В процессе работы ПК может зависнуть, например, из-за недостатка памяти, при которых ресурсоемким приложениям попросту нахватает оперативной памяти. Еще одной причиной зависания может быть системный сбой, который происходит из-за конфликта драйверов, ошибок в реестре или неправильного функционирования приложений.
Частично
В том случае, если ЭВМ завис лишь частично (то есть, некоторое оборудование, например мышка, откликается на команды), выполнить рестарт можно стандартными методами:
Через меню «Пуск»:

«Ctrl+Alt+Del»:
- необходимо набрать искомую комбинацию на клавиатуре;
- затем появится диалоговое окно, в котором внизу с правой стороны нужно выбрать «Параметры завершение работы» и в выпадающем меню кликнуть «Перезагрузка».
«Alt+F4»:
- для начала необходимо набрать комбинацию «Alt+F4»;
- далее появится окно «Завершение работы Windows»;
- затем необходимо активировать режим «Перезагрузка».
Полностью
В том случае, если работа ЭВМ парализована полностью, а мышка не слушается, необходимо использовать более радикальные методы перезапуска зависшего компьютера.
«Ctrl+Alt+Del»:

Способ второй – нажатие клавиши «Reset» на лицевой стороне системного блока. Этот способ самый радикальный из всех существующих, так как влечет за собой полную потерю не сохраненных данных. Он будет актуален лишь в том случае, если компьютер завис полностью, а оборудование (клавиатура и мышь) не откликаются на команды.
В этой статье были рассмотрены способы, как перезагрузить компьютер с помощью клавиатуры для каждой версии операционной системы Windows. Эти методы будут полезны в тех случаях, если компьютер завис, а аппаратное оборудование отказало.
>Перезагрузить компьютер с Windows 8 обычным способом довольно просто. Гораздо сложнее осуществить данную операцию, если по каким-то причинам стандартные средства для осуществления данной процедуры попросту недоступны.
В такой ситуации можно прибегнуть к различным иным методам. Все они безопасны как для операционной системы, так и для содержащихся на компьютере данных.
Выполняем перезагрузку
Выполнить рестарт ПК под управлением ОС Виндовс 8 довольно просто. Сделать это можно по-разному.
Наиболее доступными и часто используемыми рядовыми пользователями являются способы:
Они могут использоваться как по необходимости, так и просто по желанию. Каждый способ имеет свои достоинства и недостатки.
Со стартового экрана
При необходимости можно выполнить рестарт операционной системы ещё до полного запуска, включения рабочего стола.
Для того чтобы сделать это, необходимо в строгом порядке выполнить действия:

Когда необходимый пункт обнаружен, достаточно просто нажать на него левой кнопкой мыши. После этого операционная система будет перезагружена.
С рабочего стола
В большинстве случаев для рядовых пользователей, только что начавших пользоваться Windows 8, рестарт операционной системы после её запуска может вызывать некоторые затруднения. Так как рабочий стол рассматриваемой ОС сильно отличается от рабочего стола предыдущих версий операционных систем Microsoft своим устройством.
Для выполнения рестарта системы необходимо:

Если по какой-то причине воспользоваться мышью нет возможности, или пользователь не может найти нужное меню, можно просто нажать сочетание клавиш «Win»+«I». После этого откроется меню с вариантами различных действий, среди которых опять же будет пункт «Restart».

Сочетание клавиш Ctrl+Alt+Delete
Рестарт можно осуществить также при помощи сочетания трех клавиш – Ctrl+Alt+Delete.
Чтобы сделать это, необходимо в строгом порядке выполнить действия:
- придержать кнопки Ctrl+Alt , после чего один раз достаточно нажать на Delete ;
- откроется специальное окно, в котором содержится небольшой список;
- в нижнем правом углу присутствует кнопка «Power» , имеющая вполне стандартное обозначение;
- после нажатия на данный ярлык откроется небольшое контекстное меню, в котором нажимаем на «перезагрузка».

Данный способ довольно просто в исполнении. Единственным его недостатком является необходимость нажимать несколько клавиш одновременно. Для некоторых пользователей сделать это довольно проблематично по различным причинам.
Как перезагрузить компьютер через командную строку Windows 8
Осуществляется перезапуск также при помощи командной стоки, которую можно очень быстро запустить в любой ОС от компании Microsoft. В восьмой версии для запуска командной строки можно воспользоваться двумя способами.
Проще всего сделать так:
- нажимаем комбинацию клавиш «CTRL»+«R» – вызываем поле для ввода команды;
- в открывшемся окне пишем «cmd.exe» ;
- нажимаем «Enter».

В использовании данного способа имеется один важный недостаток – запуск осуществляется от имени текущего пользователя.
Чтобы запустить командную строку от имен администратора, следует выполнить следующие действия:

При желании можно будет не только запустить рассматриваемую функцию, но также осуществить с ней иные действия. Для выполнения перезапуска необходимо ввести соответствующую команду – «Shutdown» или «Ping».
Видео: Устанавливаем кнопки выключения
Команда «Shutdown»
Чтобы воспользоваться командой «Shutdown», необходимо выполнить следующие простые операции:
- запустить командную строку одним из перечисленных выше способов (наиболее удобным и уместным в конкретной ситуации);
- при помощи клавиатуры ввести «Shutdown» ;
- нажать клавишу «Enter» .
Важным достоинством команды «Shutdown» является то, что она очень многофункциональна. При помощи неё также можно осуществлять удаленный перезапуск чужого компьютера. Для этого достаточно отступить один пробел от последнего символа команды и ввести через символ «/» букву «i» . Откроется диалоговое окно, в котором можно успешно завершить операцию.

Также данный способ дает возможность пользоваться отсроченным выключением. Для этого достаточно в конце строки добавить суффикс «–r». После нажатия на «Enter» появится окно, оповещающее о завершении работы через 1 минуту. При необходимости можно выбрать любое время выключения.
Посредством команды «Ping»
Команда «Ping» требуется для осуществления пингования удаленных сетевых устройств. Она также используется для подготовки удаленного ПК к последующему перезапуску. Зачастую именно этот этап является самым сложным для проведения операции рассматриваемого типа.
Чтобы сделать ПК доступным для удаленного перезапуска, необходимо выполнить следующие действия:

Решаем проблемы перезагрузки
Иногда возникают ситуации, когда по каким-то причинам перезапуск операционной системы попросту невозможен. Одной из самых частых причин невозможности нормального выключения или перезагрузки ОС является отсутствие подходящих драйверов на какое-либо устройство. Чаще всего им является видеокарта. Идентифицировать данную проблему достаточно просто.
Самыми явными признаками её являются:
- при нажатии на кнопку выключения увеличивает нагрузка на процессор со стороны wininit.exe (50% и более);
- начинает потребляться большое количество памяти процесс под названием «Автозагрузка».
Разрешить данную проблему достаточно просто – следует установить самые последние версии драйверов на все устройства. В большинстве случаев это позволяет избавиться от различных проблем, возникающих при попытке осуществления перезапуска.

Также невозможность осуществить нормальный перезапуск ОС может возникнуть по причине «сырости» версии установленной Windows 8. Самые первые дистрибутивы, распространенные компанией Microsoft, имеют небольшие конфликты с некоторым оборудованием. Особенно часто проблемы подобного типа возникают на технике Asus.
Выхода из сложившегося положения может быть только два:
- установка более поздней версии ОС;
- инсталляция последнего патча от компании Microsoft, содержащего все возможные исправления (загружать его необходимо с официального сайта).
Ещё одной причиной невозможности перезапуска может быть установленное ранее программное обеспечение (игры, офисные приложения или что-то иное). Определить, какая программа виновата в возникновении ошибки, можно достаточно просто – методом исключения.
Видео: windows 8.1 кнопка завершение работы в меню
Следует просмотреть даты инсталляции и удалить последние установленные программы. Перечисленные выше три причины являются наиболее частыми при возникновении ошибки, не позволяющей осуществить перезагрузку. Обычно разрешение их занимает минимальное количество времени и сил.
Если же устранить проблему не удается, следует обратиться к квалифицированному специалисту. Перезагрузка системы – процесс довольно простой для пользователя, но крайне необходимый для самого компьютера. Так как продолжительная работа без очистки файла подкачки и оперативной памяти существенно снижает производительность ПК, следует избегать возникновения подобного рода ситуаций. При невозможности осуществления перезагрузки необходимо сразу устранить неисправность.
Перезапуск можно осуществить различными способами – как обычными, доступными для всех пользователей, даже не самых опытных, так и при помощи специальных команд. Желательно знать их все, это позволит свести к минимуму вероятность возникновения каких-либо проблем с персональным компьютером.
Выход Windows 8 в свое время загнал в ступор много пользователей. И правда, вот ведь был конфуз - меню Пуск куда-то пропало, а с ним - и масса полезных мелочей. Например, кнопки выключения компьютера. Пользователи не могли найти, как выключить компьютер, а всё потому, что новый Метро-интерфейс прятал заветные кнопки за Чудо панелями, а панели эти, словно как по сказке про Кощея Бессмертного, тоже были спрятаны и не отображались на экране. Игла в яйце, яйцо в утке, утка в зайце - именно такой подход использовался в системе, чтобы добраться до заветных опций выключения и перезагрузки Windows 8.
К сожалению, я не могу сказать, что в Windows 8.1 ситуация радикально изменилась. Но в Майкрософт понимают неочевидность подобной реализации, и работают над улучшением интерфейса. Для новичков реализованы , а для продвинутых - пара дополнительных приятных плюшек. Давайте посмотрим, как можно выключить или перезагрузить компьютер с Windows 8.1.
Используя Чудо-панели
Чудо-панели - это кнопки, которые появляются справа на экране, когда вы наводите мышкой на крайний верхний или нижний правый угол рабочего стола. Поместив указатель мыши в один из таких углов, вы увидите это:
Эти белые кнопки называются "Charms bar hint", подсказка чудо-панелей. Если она вас сильно раздражает, .
Кликаем по шестеренке, которая олицетворяет собой Настройки, и Чудо-панель появляется на экране. Именно там мы и найдем заветную кнопку, при помощи которой можно выключить или перезагрузить Windows 8.1.
Для вызова этой панели весьма удобно использовать горячие клавиши Win+I , нажатие на которые и открывают Чудо-панель сразу и без лишних проволочек.
Используя сочетание ALT+F4 на классическом рабочем столе
Этот вариант стар как мир, но тем не менее актуален. Находясь в режиме классического рабочего стола, щёлкните по любому пустому месту на рабочем столе и нажмите ALT+F4 . На экране появится диалог "Завершение работы Windows", который содержит все доступные действия в виде выпадающего списка:

Я люблю этот диалог, он такой тёплый, ламповый, и напоминает мне славные времена, когда на моей машине была установлена WIndows 2000. Давно же это было.
Используя контекстное меню кнопки Пуск / меню Win+X
В Windows 8.1 на панели задач снова появилась кнопка Пуск, . Её контекстное меню - это не что иное, как меню Win+X, также известное как "меню продвинутого пользователя". Его также можно вызвать, нажав сочетание Win+X на клавиатуре.
 В Windows 8.1 в нём присутствуют заветные опции Выключение, Перезагрузка и Выход из системы.
В Windows 8.1 в нём присутствуют заветные опции Выключение, Перезагрузка и Выход из системы.
Совет: вы можете настроить меню Win+X по своему вкусу. Для этого воспользуйтесь бесплатной утилитой , с её помощью вы сможете добавлять, удалять или сортировать пункты этого меню.
Функция Проведите пальцем для завершения работы (Slide to shutdown)
Эта функция хорошо известна с момента выхода Windows 8.1 Preview. На мой взгляд, в сети к ней раздуто слишком много внимания и вокруг неё форсирован некий ореол тайны. На самом деле, в ней нет ничего секретного.
Она была создана для устройств, которые поддерживают "Подключенный ждущий режим". Этот режим представляет собой что-то похожее на то, как выключается современный смарфтон, со схожей моделью управления питанием железок вашего устройства. По понятным причинам, поддержку Подключенного ждущего режима не имеют многие настольные компьютеры, и имеют многие планшеты.
Мой стационарный компьютер тоже за бортом, что неудивительно:

Если нажать и не отпускать кнопку питания 4 секунды, на компьютере с поддержкой этой функции появится что-то такое:

Можно попробовать функцию и на обычном компьютере, запустив вот этот файл:
C:\Windows\System32\SlideToShutDown.exe
Если перетащить мышью панель с картинкой экрана блокировки вниз, компьютер выключится.
Командная строка, утилита shutdown.exe
Windows 8.1 по-прежнему включает утилиту командной строки shutdown.exe. Было бы несправедливо обделить её своим вниманием:
shutdown -L - завершить сессию текущего пользователя, т.е. разлогинить его.
shutdown -s -t 0 - выключение.
shutdown -h - гибридный сон.
shutdown -s -hybrid -t 0 - гибридное выключение, при следующей загрузке будет использована быстрая загрузка.
Вот и всё, пожалуй.
Практически не отличается от тoго что был в более ранних версиях операционных систем. Операционная система как и раньше загружает только самые основные драйвера и службы. Единственная разница заключается в том, что минимальное разрешение экрана в безопасном режиме возросло с 800x600 пикселей до 1024x768 пикселей.
Чтобы запустить инструмент Конфигурация системы нажмите сочетание клавиш + R в открывшемся окне Выполнить введите команду msconfig и нажмите клавишу Enter↵

В открывшемся окне Конфигурация системы перейдите на вкладку , выберите операционную систему которую нужно загрузить в безопасном режиме(если у вас их несколько), поставьте флажок в поле Безопасный режим и нажмите кнопку OK

Далее появится окно с сообщением о том, что вам необходимо перезагрузить компьютер. Нажмите или Выход без перезагрузки - в зависимости от того, хотите ли вы, чтобы компьютер был перезагружен прямо сейчас или позже.

При следующем запуске Windows 8, Windows 8.1 будет загружена в безопасном режиме.
Нажмите на кнопку питания на экране входа в Windows или в панели Параметры (Settings Charm ). Затем нажмите и удерживайте кнопку ⇑ Shift на клавиатуре и нажмите


После перезагрузки в окне Выбор действия выберите опцию Диагностика

В окне Диагностика выбираем Дополнительные параметры


В окне Параметры загрузки
вы увидите список с несколькими параметрами, в том числе Включить безопасный режим
.
Нажмите Перезагрузить

Когда компьютер перезагрузится, на экране появится список из 9 параметров, включая три вида безопасного режима.

Нажмите на клавиатуре клавишу F4
, чтобы включить безопасный режим.
F5
, чтобы включить безопасный режим с поддержкой сетевых драйверов.
Нажмите на клавиатуре клавишу F6
, чтобы включить безопасный режим с поддержкой командной строки.
После этого Windows 8, Windows 8.1 будет загружена в соответствии с вашим выбором.
В Windows 8, но не в Windows 8.1, вы можете создать диск восстановления системы, и загрузиться с него.
После загрузки с диска восстановления вам будет предложено выбрать раскладку клавиатуры. Выберете ту, которую вы хотите использовать. Затем вы увидите экран опций. Все дальнейшие шаги будут идентичны тем, которые были описаны в способе выше.
Windows 8, Windows 8.1 позволяют создать диск восстановления системы на USB-носителе. Подробную инструкцию можно прочитать . С помощью такого диска тоже можно загрузить операционную систему в безопасном режиме. Для этого загрузитесь со своего USB-диска восстановления системы и следуйте инструкциям из предыдущего способа.
(не работает, когда используется UEFI BIOS и SSD)
В Windows 7 достаточно было нажать на F8 перед самым началом запуска операционной системы, чтобы попасть в меню с дополнительными вариантами загрузки, откуда уже можно загрузить операционную систему в безопасном режиме.
Для Windows 8 и Windows 8.1 некоторые источники советуют использовать сочетание клавиш ⇑ Shift + F8 , которым запускается режим восстановления, позволяющий загрузиться в безопасном режиме. Однако проблема в том, что ни ⇑ Shift + F8 , ни просто F8 часто не работают.
На своем официальном блоге Microsoft объясняет, что такое поведение связано с очень быстрым процессом загрузки. Стив Синофски сказал: В Windows 8 есть проблема. Она загружается слишком быстро, так быстро, что фактически у вас просто не остается времени на то, чтобы прервать ее загрузку при включении компьютера. Операционная система просто не успевает обнаружить нажатие клавиш F2 или F8 .
Если у вас современный компьютер с UEFI BIOS и SSD , вряд ли у вас получится прервать процесс загрузки нажатиями клавиш. На старых компьютерах с классическим BIOS и без SSD-накопителя, нажатие этих клавиш по прежнему работает.
Пользователи седьмой версии ОС от Майкрософт прекрасно знают, как управлять питанием системы. Все очень просто – все основные кнопки находятся в меню Пуск. А в Windows 8 выглядит меню Пуск совсем по-другому, поэтому о том, как перезагрузить систему следует поговорить отдельно. Более подробно о том, как выглядит меню Пуск в Windows 8 читайте .
Есть несколько способов перезагрузки в Восьмерке, один из них – использование панели Settings Charms, расположенной сбоку. Для того чтобы ее открыть, следует переместить курсор в правую часть экрана в верхний угол. Если у вас сенсорный экран, то достаточно провести пальцем по его правому краю.

Кроме того, Settings Charms можно активировать, нажав сочетание Win+I. Здесь в настройках имеется кнопка Выключение. Также есть возможность перезагрузки системы, для чего нужно нажать на одноименную ссылку. Перед этим следует не забыть закрыть все приложения и программы, так как они могут затормозить начало перезагрузки. Данное меню позволяет полностью выключить компьютер или отправить его в спящий режим.
Перезагрузка горячими клавишами
Дополнительный способ, который поможет перезагрузить компьютер с ОС Windows 8 – это использование горячих клавиш. В данном случае применяется сочетание Alt+F4. При их нажатии открывается окошко, традиционное для всех версий операционной системы от Майкрософт.
В нем нужно выбрать действие, которое вы хотите сделать. Здесь предлагается выключить компьютер, погрузить его в спящий режим или перезагрузить. Обратите внимание, что эти клавиши вызовут нужное окошко только в том случае, если вы находитесь на рабочем столе. В меню начального экрана нажатие сочетания данных кнопок ни к чему не приведет.
Использование ярлыка
Для того чтобы перезагружать компьютер, можно создать ярлык, который будет позволять управлять питанием ПК. Сделать это довольно просто. Для начала нужно просто щелкнуть правой кнопочкой мышки на свободном пространстве рабочего стола. Из выпавшего меню выбираем Создать, жмем на кнопку Ярлык.
В адресной строке вводим Shutdown -s -t 00. Далее потребуется придумать название для ярлыка. К примеру, вы можете обозначить его как Кнопка выключения. Теперь жмите ОК. На рабочем столе должна появиться иконка с тем названием, которое вы выбрали. Кстати, вид ярлыка вы можете изменить, для чего кликните на него правым щелчком мыши. Далее переходим в Свойства _ Изменить значок, и выбираем иконку, которая нам понравится больше.
Кнопка, которую мы создали, поможет быстро и безопасно выключать компьютер. Для того чтобы сделать ярлык для перезагрузки, нужно сделать практически тоже самое. Однако, в адресную строку нужно будет ввести hutdown.exe -r -f -t 00. Эти ярлыки можно закрепить в начальном экране системы. Для этого на них нужно нажать правой кнопкой, а в открывшемся меню выбрать пункт Закрепить. Иногда может случиться такое, что все ярлыки с рабочего стола пропадут, решение этой проблемы вы найдете в этой .
Также можно перезагрузить компьютер, воспользовавшись блокировкой системы. Для этого нажимаем сочетание Win+L. Кликнув мышкой на верхней части монитора, вы сбросите экран блокировки. После этого перед вами появится надпись, в которой будет запрошен пароль для входа в систему. А в нижней части экрана вы увидите кнопку выключения.
Итак, если вы решились то будьте готовы к тому, что в ней отсутствует Пуск, с помощью которого пользователи перезагружали компьютер в седьмой версии ОС. Однако, здесь есть несколько возможностей сделать данное действия, используя горячие клавиши, боковую панель и даже блокировку компьютера. На мой взгляд, самое удобное – это создание ярлыка и закрепление его в начальном экране. В таком случае вам не придется постоянно придумывать различные ухищрения, а достаточно лишь несколько щелчков, чтобы перезагрузить ПК.