Итак, для чего же нам нужны сторонние файловые менеджеры? И вообще, Вы спросите, что такое файловый менеджер? Тут все просто. Файловый менеджер (англ. file manager — управляющий файлами), т.е. это программа, которая поможет Okul?re Вам в управлении файлами на вашем компьютере. Копировать, создавать, перемещать, переименовывать, упорядочивать и конечно же запускать приложения, программы и файлы — для всего этого и существуют файловые менеджеры. В Вашу операционную систему уже встроен простейший файловый менеджер под названием Explorer (англ. explorer — исследователь), он подойдет для большинства задач, Wholesale Miami Dolphins Jerseys но если Вы хотите больше удобства, то Total Commander просто необходим.
Скачать программу можно с сайта разработчика . После того, как программу установили, можно приступать к ее изучению.
Теперь по-порядку.
1. Панель меню . Здесь wholesale jerseys можно выйти в меню настроек, произвести множество нужных операций, таких как архивирование ваших файлов, групповое переименование, разбиение и слияние больших файлов и многое многое другое.
2. America"s Панель кнопок дисков . Нажав на нужную кнопку Mauris можно быстро переместиться к нужному диску. Запомните, что Total Commander запоминает последний путь на каждом диске. То есть если вы зашли на диске D: в папку Video, то при следующем открытии Total Commander и нажатии на кнопку диска D: , вы опять окажетесь в папке Video. Чтобы перейти на уровень выше (и т.д. к корню диска) нужно нажать в рабочей панели на значок стрелочка вверх и две точки:

3. Статусная панель . Здесь отображается информация о текущем каталоге, выделенных файлах. Носит информативный характер.
4. Панель функциональных клавиш
. Эта панель информативно-активная. То есть wholesale MLB jerseys вы можете нажать на эти кнопки мышью и выполнить действие, описанное на ней, либо нажать соответствующую функциональную клавишу на клавиатуре (F1, F2, F3 и т.д.). Для справки: функциональные клавиши находятся на самом верху вашей клавиатуры.
5-6. Рабочие панели
. Это как раз самая основная и нужная рабочая область. Здесь видно все файлы и папки (каталоги).
Total Сommander называют одним из популярных . Его суть построена на отображении всех имеющихся папок и дисков на компьютере, а также работы с ними.
Программа пользуется спросом из-за своей функциональности и удобства, предоставляет много вспомогательных возможностей работы с инструментами.
Как скачать приложение
Для скачивания пользователи обычно вводят в строке поиска название сервиса и добавляют «скачать». Из списка результатов выбирают подходящий сайт и наименование ссылки.
Но достаточно зайти на официальный сайт программы и скачать оттуда.
СкачатьПеред скачиванием важно определиться с тем, какова разрядность у данного компьютера. Чтобы определить ее, надо:
1 Нажать правой кнопкой мыши на значок «компьютер» на рабочем столе. Из списка выбрать «свойства» . Далее появится окошко с данными «битности». Это применимо к Windows 7, 8 и 10.
2 Нажать кнопкой мыши, что находится справа, на значок флага в левом нижнем углу, выбрать «систему» . Такой способ работает на .
3 Ввести в строке для ввода поиска слово «система» на Windows 7, 8, 10, комп откроет нужное окно с данными.

Total Сommander скачать можно, если нажать на соответствующую кнопку скачивания. Программа перемещается в загрузки. Чтобы окончательно установить, надо выбрать из списка загрузок эту и нажать на нее.
На этапе установки важно внимательно смотреть, что предлагает сделать окошко. Местами может понадобиться сменить положение галочек или сменить расположение сервиса.
Если пользователь убедился в правильности данных, жмет далее и соглашается с условиями .
Осталось немного подождать, пока процесс загрузки окончится и начинать ознакомление и/или работу с total.
Как пользоваться
Total Commander показывает все файлы и диски на компьютере пользователя.

После загрузки, при условии отсутствия регистрации, сервис предложит выбрать стиль значков и запустить программу.
Из чего состоит коммандер:
- верхняя навигация, выглядит как вкладки (файл, выделения, сеть и т.д.). Во многих программах такое встречается;
- чуть ниже располагается панель с разными программами. Это и есть самый большой плюс тотал коммандер, что с ним не надо скачивать кучу дополнительных сервисов: все уже внедрено сюда;
- еще ниже локализуется два окна (как показано на рисунке ниже). Они поделены на две части: верхняя часть первого и второго столбцов отображает все диски, которые по факту есть на компе, нижняя – содержимое дисков;
- в самом низу имеются краткие команды – чтобы не запоминать все.

Как пользоваться total commander, и что нужно знать новичку. Верхние части обеих колонок имеют список тех дисков, которые относятся к: винчестеру, дисководу(ам), виртуальному диску, .
Эти две колонки предназначены для удобства при копировании или другой правке. То есть, из первого списка можно выбрать файл и переместить его в другую папку во втором списке.
Можно уточнить, что такой процесс перетаскивания называется Drag&Drop.
Drag&Drop является способом оперирования элементами, сопровождающимся манипуляцией захвата мышкой (или на сенсорном экране) и перемещением элемента в доступное место.
Иными словами, такой способ позволяет максимально быстро производить манипуляции между дисками разного назначения.
Если говорить о кнопках, располагающихся внизу экрана - то они регулируют действия пользователя:
- F3 осуществляет просмотр, но мало кто ей пользуется;
- F4 , наоборот, пользуется большой популярностью, потому что участвует в правке текста, его редактировании (это касается почти всех текстов, кроме Майкрософт Виндовс);
- F5 позволяет копировать файлы, которые пользователь указал. То есть, надо клацнуть по объекту копирования, открыть папку во второй колонке, куда копировать, потом нажать на соответствующую кнопку F5 ;
- с помощью F6 можно аналогичным образом перемещать файлы. Отличие от предыдущего пункта в том, что файл остается один, а не два;
- F7 автоматически вставляет каталог в указанное место (это вместо нажатия правой кнопки мыши, затем «новое», потом «каталог»);
- F8 , соответственно, удаляет указанный элемент;
- F9 осуществляет выход из программы.
Для ускорения процесса пользования этими кнопками лучше запомнить их назначения.
Как пользоваться верхней панелью

Тотал коммандер имеет большое преимущество над большинством файловых менеджеров в наличии функций, заменяющих целые программы:
1 Первый значок на главной панели выглядит как две стрелки, двигающиеся по кругу. Он обозначает обновление содержимого панели. То есть, при нажатии пользователь увидит самую новую версию панели.
2 Следующий значок состоит из четырех элементов, расположенных квадратом. Причем правый верхний элемент имеет вид папки, остальные – файлы. Обозначает он вид панели в кратком режиме, то есть, только название списков, без характеристик.
4 За ним следует знак просмотра эскизов, его функция заключается в преображении вида списка в плитку. Это значит, что так каждый элемент выглядит больше.
5 Интересна следующая функция значка с отображением дерева. При нажатии пользователь получает дополнительную панель проводника справа от первого столбца. При повторном нажатии такая же панель появляется для второго столбца. Третье нажатие отменяет обе панели.
7 За ним стоит кнопка для инвертирования. Это значит, что можно расщеплять, подвергать инверсии выделенные файлы . То есть, выделенная группу файлов и невыделенная меняются в статусе выделения.
Также при отсутствии каких-либо выделений нажатие кнопки «инвертировать выделение» спровоцирует выделение всех файлов и папок.
9 А значки с «FTP» позволяют соединиться с серверами или же найти новое соединение. FTP – базовый протокол передачи данных , его назначение заключается в передаче данных в сети между .
10 Иконка лупы означает возможность поиска нужных файлов по названию .
11 Знак «группового переименования» имеет функцию смены имени сразу нескольких файлов или папок . Для начала надо отметить файлы, которые надо переименовать.
При этом можно сменить имя, расширение, добавить номер перед началом файла и т.д.
Так, если поменять расширение конкретных элементов, то достаточно в окне его поменять около соответствующей надписи. Причем в окне под настройками сразу видно, как старое, так и новое название по окончании переименования.
Нумеровать файлы также важно, особенно потому что тогда упрощается сортировка.
Если же надо переименовать файл из строчных букв в заглавные или наоборот, то достаточно выбрать из списка, открывающегося внизу верхней части панели окна.
Также здесь можно отрегулировать в качестве начала предложения с заглавной буквы или же каждого слова.

12 А вот значок синхронизации каталогов ведет к открытию окошка с вариантами. Здесь можно по-разному настроить, показать и сравнить каталоги. Например, можно показывать те файлы, что копируются слева направо, одинаковые, разные и копируемые справа налево.
14 Крайний значок предназначен для записей и заметок – блокнот.
Значки часто заменяют многие функции дополнительных программ.
Малоизвестные особенности программы
Тотал коммандер - очень популярная программа, ею пользуются миллионы людей. Но чаще всего это происходит на базовом уровне, и немногие вникают в большие возможности.
- Комбинация Control + B .
Допустим, у нас есть несколько каталогов, в каждом из которых имеются файлы. Это могут быть: картинки, тексты и т.д. И нам нужно увидеть эти документы без структуры папок.
Тогда в одном из списков нажимаем Ctrl+B . Это может быть удобно для сортировки файлов по размеру (самые большие или же маленькие). А, нажав на колонку «дата» , можно отсортировать файлы по дате. То есть, показать самые старые элементы (чтобы их удалить) или новейшие, с которыми работали недавно.
Это и есть самый простой способ отыскать то, с чем недавно работал. Может быть не менее удобно, если надо скопировать все файлы в одну папку без структуры каталогов. Просто выделяем их звездочкой и жмем F5 . Для выхода из данного режима можно повторно нажать Control+B или просто переместиться на папку выше.
- Комбинация Shift+Alt+Enter
Жмем комбинацию и узнаем размер папок. Можно переместиться на другую папку и посмотреть, сколько места в памяти устройства она занимает.
Такие манипуляции позволяют узнать, какой из файлов или папок занимает больше места.
Если перейти в корневой раздел и снова использовать эту комбинацию, то будет сразу очевидно, где больше объем, где меньше.
Если же папок слишком много, они не помещаются в окно, то можно сортировать папки по убыванию или возрастанию.
- Быстрое выделение нужных файлов кнопками + и – на цифровом блоке клавиатуры. Кнопка «+» добавляет файлы к текущему выделению, а «-» вычитает. При работе с большим количеством файлов этот инструмент незаменим.
- Тотал коммандер позволяет просматривать содержимое архивов . Для этого надо щелкнуть на нужном файле клавишей ввода и зайти в него. Помимо этого есть возможность просмотра exe-архивов и инсталляторов программ. Если просто клацнуть на такой файл, он запустится, поэтому используем Control + PageDown . Тогда можно будет увидеть содержимое архива.
- Точно также по комбинации Ctrl+PgDn можно заходить в компакт дисков . Это очень удобно, если нужно быстро скопировать один-два файла.
- Выделить с подсчетом места клавишей space . Позволяет выделить файл или папку . Если это папка, то одновременно с этим может посчитать ее размер. Пользователь, таким образом, сразу будет знать, каков размер того, что он собирается скопировать или переместить.
- Переход в каталог выше с помощью клавиши Backspace . Верхний каталог часто щелкают по двум точкам вверху. Некоторые юзеры пытаются перевести курсор на самый верх стрелками. Если же файлов очень много, то крутить придется слишком долго.

Чтобы переместиться в верхний каталог, достаточно клацнуть Backspace . А на два каталога выше – два раза эту же кнопку . Нажав ее несколько раз, юзер переместится в конечном итоге в корневой каталог.
- Переименование и копирование в той же папке. Переименование через комбинацию F6 не всегда бывает удобно, поэтому нужно обе панели открыть в одном и том же каталоге. Гораздо проще нажать Shift+F6 , это позволит переименовать файл сразу на месте без диалоговых окон.
Аналогично выполняется операция копирования через Shift+F5 . Данная комбинация позволит создать копию файла в том же каталоге, но с другим именем. Это бывает очень удобно. Например, для создания back up перед изменением файла.
- Тотал коммандер также незаменим, когда нужно найти дубликаты файлов. Многие пользовались встроенным поиском, но не все обращали внимание на дополнительные закладки. Можно искать по имени, размеру или по обоим сразу.
В результатах поиска указывается, сколько дубликатов каждого файла было найдено, в каких папках они лежат, и сколько всего дубликатов.
Поиск осуществляется только в той папке и подпапке, где пользователь находится в тот момент.
Например, если найти в папке файлы одинакового размера, и поставить настройки «вне зависимости от имени». Поиск ничего не выдаст.
Но если снять галку по «имени», коммандер найдет одинакового размера.
Стоит подчеркнуть, что после поиска, нажав кнопку «файлы на панель» (в правом нижнем углу окна) произойдет перемещение юзера со всеми файлами на обычный тотал коммандер.
Там можно будет посмотреть размер файлов, отсортировать, выделить и удалить их.
- Программа с помощью плагинов позволяет видеть разные характеристики аудио и видео файлов . Допустим, в обеих колонках имеются файлы с такими записями. Можно взглянуть на их характеристики, и, помимо размера и расширения, видны дополнительные параметры (время воспроизведения, размер картинки, аудио и кодеки и т.д.).
Есть возможность при этом отсортировать файлы по каждому из этих параметров, настроить тотал по своему усмотрению.
Дополнительные возможности
Если пользователь захочет приобрести более широкий круг возможностей в тотал, то можно скачать другие варианты программы.
Каждая из них имеет определенную направленность, в зависимости от настроек и дополнительных параметров .
Но можно «прокачать» и самостоятельно свой сервис, обычный коммандер. Для этого скачиваются и устанавливаются плагины разного назначения.
На сайтах сервиса находятся длинные списки различных плагинов. Это уже для более опытных юзеров.
Total Commander на Android
Помимо того, что total используется в Windows, он нашел применение и в операционной системе .
Total commander для Android лучше всего скачивать в , потому что это будет безопасно и надежно для смартфона.
Для этого надо зайти в play market, в поисковой строке ввести название . В появившемся списке выбрать ее, затем нажать установить, принять требования, ожидать загрузки.

Этот очень популярен среди пользователей . Много положительных отзывов, большинство довольны функциональностью и простотой интерфейса.
СкачатьАналогично с компьютерной версией здесь используется две панели со списками файлов и папок, имеющихся на телефоне. Здесь можно работать с:
- внутренней памятью;
- корнем файловой системы;
- закладками;
- приложениями (которые скачаны на устройство);
- со скачиванием плагинов и т.д.
Большинство функций даже в варианте андроид заменяют функционально многие сторонние программы.
Так, здесь имеется архиватор, можно также и разархивировать файлы. Сортировать все элементы по имени, расширению, размеру, дате или времени и т.д.
Очень удобно применять тотал, потому что не надо скачивать другие программы и занимать место в памяти.

Пункт «внутренняя память» предполагает наличие всех файлов, что находятся в памяти телефона.
На картинке отображается только этот вариант, потому что карта памяти micro USB изъята. Но при ее наличии будет в списке пункт об элементах, сохраненных на USB.
Работа с информацией приложений и документов
Если нажимать на или документы, то будет видна вся информация о них.
Например, если посмотреть определенное игровое приложение, то сервис моментально отображает информацию о:
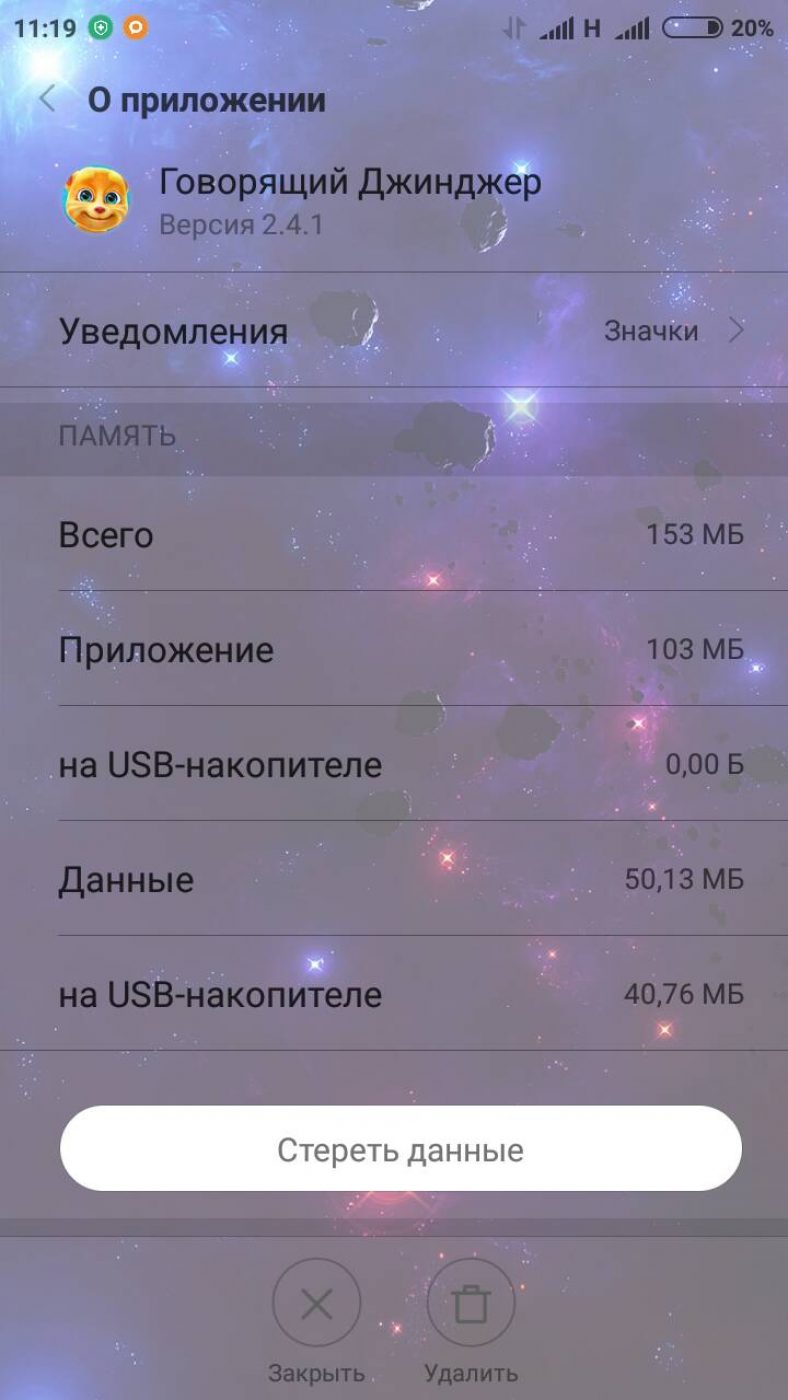
Здесь же можно стереть полностью все данные о приложении или почистить мусор от него.
То же касается и программ, и документов.
Многие слышали о программе Тотал Коммандер и о том, что это полезное приложение для ПК, но мало кто пробовал устанавливать данный менеджер к себе на компьютер. Еще меньше людей умеют пользоваться программой Тотал Коммандер. Многие из тех, кто установил к себе на компьютер это приложения, используют его не на максимум. К примеру, не все знают, что Тотал Коммандер можно использовать как ФТП-менеджер для работы с серверами. Это только одна из функций этого приложения. Данная статья — это инструкция, которая научит вас, как работать с Total Commander и покажет азы управления менеджером.
Зачем нужна программа Тотал Коммандер
Если дословно перевести название программы с английского, то получится «тотальное управление» или «полный контроль».
В этом кроется суть программы Тотал Коммандер — она нужна, чтобы управлять файловой системой различных устройств.
К примеру, вы сможете контролировать компьютер, либо съемный носитель или даже пользоваться приложением для загрузки файлов на удаленный сервер. Нельзя сказать, что без этой программы ваш компьютер пропадет, но с Total Commander выполнять различные операции будет куда проще и удобнее.
Многие пользуются именно этой программой, а не стандартным проводником, потому что по умолчанию компьютер совершает операции долго, а Тотал Коммандер работает быстро. Вы сможете практически моментально копировать, переносить, переименовывать, вырезать и вставлять любые файлы, к которым у вас есть доступ. Ваш компьютер быстро превратится в упорядоченную систему вместе с Total Commander. И хоть сначала вам покажется, что пользоваться менеджером не очень удобно, со временем вы привыкните, и поймете, что в этом есть множество плюсов!
Однако, есть у программы и негативные стороны. Так, лучше использовать для FTP-соединения не Тотал Коммандер, а FileZilla — менеджер, который предназначен для работы по FTP протоколу. Дело в том, что у рассматриваемого приложения скорость загрузки данных с Интернета ниже, потому использовать для работы с серверами FileZilla несколько удобнее и практичнее.
Как пользоваться менеджером Total Commander
Как и многие подобные программы, у приложения Тотал Коммандер интерфейс состоит из двух панелей: активной и пассивной. При помощи этих панелей вы сможете отдавать программе различные команды и выполнять операции в файловой системе. Активной называется та панель, с которой в данный момент работает ваш курсор — она, как правило, подсвечивается. И называется она активной потому, что команды, которые вы выполняете, будут реализовываться именно в этой панели.
Как вы поняли, при помощи панелей вы сможете вносить изменения в файловую систему. Выше панелей находятся команды панели инструментов, которыми вы будете постоянно пользоваться. А еще выше находится основное меню для изменения настроек программы. В самом низу вы найдете горизонтальный список команд, которыми вы пользуетесь чаще других. По сути, команды этой программы — это комбинации клавиш, которые запускают определенные процессы. Вот самые частые команды, которые используют юзеры:
- F4 — в обычном режиме компьютер копирует файл или папку под курсором. В FTP-режиме начинается загрузка на компьютер, а если курсор наведен на архив, то он распаковывается.
- F6 — две команды в одной клавише: переименовать и переместить.
- F7 — создание каталога.
К сожалению, в этой инструкции не вместятся все команды, которые есть в этой программе, потому что их более сотни. В основном, вы будете пользоваться клавишами F, Ctrl, Enter и Shift. Со временем вы выучите нужные команды, особенно когда появится потребность ускорить работу с программой.
Тотал Коммандер удобен тем, что благодаря двумя панелям в интерфейсе вы сможете быстро сравнивать наличие тех или иных файлов на разных дисках и носителях. Чтобы открыть какое-либо устройство, нажмите на стрелочку сверху одной из панелей, и перед вами появится список с доступными носителями. Выберите диск или накопительное устройство из списка, и оно откроется в панели, над которой вы нажимали кнопку. Теперь вы сможете быстро просмотреть и найти тот файл, который нужно перенести с одного места на другое. В противном случае, если бы у вас не был установлен этот файловый менеджер, вам бы пришлось сначала открывать две папки, а потом просматривать сначала одну, а затем вторую, чтобы отыскать нужный документ.
Еще одна полезная функция Total Commander — это возможность поиска нужных файлов. Для этого в панели инструментов выберите иконку бинокля, которая активирует режим поиска. Вы сможете отыскать файл или папку при помощи различных фильтров. Введите имя, формат, текст, который встречается внутри документа, укажите, где примерно вести поиск, и Тотал Коммандер быстро выдаст результат. Этот поиск куда умнее, чем стандартный Search в Windows. Странно, что Microsoft еще не купил себе лицензию на Total Commander и не добавил это приложение в список стандартных — так пользователям было бы куда удобнее.
У начинающих пользователей часто бывают проблемы во время работы в Тотале с большой стопкой файлов. Не знаю как выделять множество документов, новички начинают работать с файлами по отдельности, что совсем неудобно. Чтобы выделить много файлов, нужно зажать Ctrl, а затем мышкой нажимать на каждый файл — так они все выделятся. Также учтите, что Total Commaner работает не совсем так, как ваш компьютер. К примеру, чтобы удалить файл или папку, нужно либо пользоваться строкой, либо нажимать F8 вместо Del. Зная все подобные нюансы, вы быстро научитесь применять программу Total Commander в своих целях, и поймете, что это незаменимое приложение для ежедневного использования!
Всем привет! Сегодня решил написать статью про total commander
, аналогов в интернете я не видел, буду актуальным! =D
Итак, что такое total commander – это аналог проводника Windows, только, удобней в 100 раз. Единственный минус у total commander – это интерфейс. Выглядит он как будто сейчас 99 год =D
Чем же удобней total? Во-первых, он очень быстрый. Во-вторых, вы работаете в двух окнах, что очень удобно (копировать вырезать и т.д.). В-третьих, в total commander встроен такой поиск, что вы можете искать текст в файлах на компьютере. То есть, вы можете найти нужный документ по куску текста в нём. Мало того, total умеет переименовывать кучу файлов быстро и делая уникальные имена (как вы заходите). Также, вы можете посмотреть в один миг, все файлы со всех папок – тоже удобная штукенция. Думал, записать видео-урок, но, мама дома, не могу сейчас, придётся сделать позже. Да и ладно. Вы комментарии не пишите, я обижен! =D
Итак, ближе к делу. Сперва скачайте эту супер программу – файловый менеджер total commander
Сперва скачайте Total Commander
Узнать свою разрядность для того, чтобы знать, что скачивать
Теперь после установки её на ваш компьютер мы начинаем разбираться =)
Первым делом взгляните на интерфейс. Если вы хотите изменить его, сделать больше иконки, то перейдите в Конфигурация
– Настройки
– Значки
и выставьте по вашему вкусу
Как мы видим у total commander сверху есть главная панель на которой находятся самые нужные опции (поиск и т.д.) а также настройки самой программы
Рассмотрим сперва опции. В главе файлы есть 3 полезных функции. Первая – это если вы клацните на любую папку и нажмёте CTRL + L
то вам сразу выбьет сколько папка весит, сколько в ней вложенных папок и место которое занимает. Также функция CTRL + M
(групповое переименование) С помощью данной штуки вы можете изменить имя у многих файлов.И конечно же подсчитать md5 сумму тоже иногда бывает полезным!
Итак, первое, что я сделал у себя – это назначил горячие клавиши на такие процедуры. Переименовать множество файлов Shift + F2
(F2 –просто переименовать в Windows, если вы не знали, таким образом эта комбинация у меня всегда в голове), Быстрый поиск (чтобы искало как в проводнике Windows вы набираете клавиши и сразу находит файл по имени), поиск файлов в новой вкладке Ctrl + F
(как в Chrome), копировать в буфер полный путь к файлу ctrl + shift + c
Придётся, пожалуй, вам рассказать, как я это сделал =)
Total commander переименовать
Как вы знаете в Windows переименовать F2. Сделаем также у total commander. Переходим в Конфигурация
– Настройки
– Разное
. Выставляем нужную клавишу, я выставил f2
. Команду находим cm_RenameOnly
и нажимаем на зелёненькую галочку

Супер! Давайте сделаем вызов группового переименования на комбинацию клавиш shift + f2
.
Переходим в Конфигурация
– Настройки
– Разное
. Выставляем нужную клавишу, я выставил shift + f2
. Команду находим cm_MultiRenameFiles
и нажимаем на зелёненькую галочку
Научиться пользоваться переименованием вы можете с помощью видео, которое я давно записал для вас
Супер! Поехали дальше!
Таким же способом можете выставить быстрые клавиши на Поиск файлов отдельным процессом (cm_SearchStandalone
) ; Копировать в буфер имена с путями (cm_CopyFullNamesToClip
) ;
Total commander добавить программу на панель быстрого запуска
Добавить программу на панель запуска total довольно просто. Надо или потянуть exe файл на сам панель либо забить программу с путями вручную. Давайте я рассмотрю два случая отдельно.
Первый вариант - это зайти в %programFiles% и потянуть exe на панель
Второй вариант – это добавить вручную указав пути и иконку.
Жм. Пр. кл. мыши
– Изменить
– Добавить
и добавляем программу указав полный путь в скобочках


Быстрые вкладки и файлы в Total Commander
Запомните важное сочетание клавиш Ctrl + D
. В Google Chrome добавляет в закладки. И у Total Commander
тоже.
Вы зашли в папку которую хотите сохранить и иметь быстрый доступ. Не вопрос. Откройте папку в Total Commander и нажмите Ctrl + D
или нажмите на звёздочку.

Нажав ещё раз на звёздочку вы можете просмотреть список ваших быстрых каталогов, к которым у вас есть быстрый доступ! Также, вы можете добавить разделитель или файл в быстрый доступ. К файлу надо обязательно прописывать полный путь. Пример: «c:UsersАлександрDropboxклео.com.uaЧто нужно переделать на сайте Клео.mmap»

Total commander настройка ftp
Продолжаем. Если у вас есть сайт, фтп хостинг (файловый) то вы можете подключаться также по FTP с помощью total commander. Всё, что вам надо, это открыть total commander, нажать Сеть – Соединиться с FTP-сервером и ввести данные для подключения. К примеру, у меня настройки такие
При создании у меня выбило снимите защиту от записи. Значит надо total запустить с помощью администратора


Всё! Можете пользоваться Ftp с помощью Total commander и добавлять другие FTP по такому же принципу.
Можете добавить быстрые клавиши для этих целей. Переходим в Конфигурация
– Настройки
– Разное
. Я, например, использую клавиши alt + N
для вызова FTP. Сделать вы можете, как я советовал сверху. Команда cm_FtpConnect
.
Наверняка, многим из Вас хотя бы раз в жизни приходилось пользоваться файловыми менеджерами . Самым популярным из подобного рода программ несомненно является Total Commander . Он обладает колоссальным функционалом, необыкновенно удобным интерфейсом, который Вы можете настроить индивидуально.
Я не буду описывать каждый элемент настройки. Коснусь только тех, которые, на мой взгляд, действительно могут оказаться полезными для многих пользователей. Рассматривать особенности настройки будем на примере версии 8.01 , которая является наиболее актуальной в настоящий момент.
Чтобы открыть меню настроек Total Commander, необходимо в основном меню программы выбрать Конфигурация --> Настройка… После этого откроется окошко, содержащее большое количество различных вкладок.


Вид окна
Вкладка позволяет настраивать компоненты основного окна Total Commander. Установленная напротив каждого элемента галочка, соответственно, включает отображение данного элемента интерфейса.
Панель инструментов – это специальная панель, находящаяся под основным меню Total Commander. Содержит ряд клавиш , которые могут оказаться полезными при работе.
Кнопки дисков – на мой взгляд, весьма полезный элемент интерфейса. Располагается ниже панели инструментов и содержит кнопки для всех устройств , установленных в Вашей системе (жёсткие диски, физические, виртуальные приводы, флешки, внешние носители). Удобен тем, что переключаться между дисками можно при помощи указателя мыши.
Две панели кнопок дисков – панели дисков отображаются над обеими панелями в Total Commander.
Плоские – отключение этого элемента делает кнопки диска объёмными .
Окно выбора диска – элемент располагается ниже кнопок дисков. Позволяет выбирать диск из выпадающего меню.
Вкладки папок – элемент позволяет в пределах одной панели открывать сразу несколько вкладок. Между вкладками можно переключаться либо при помощи указателя мыши, либо горячими клавишами Ctrl + Tab , Shift + Ctrl + Tab .
Заголовок файловой панели (с текущим именем) – элемент расположен ниже вкладки папок. Содержит полный путь к папке, файлы из которой Вы просматриваете в данный момент. Путь можно копировать с помощью указателя мыши.
Заголовки табуляторов – иными словами заголовки колонок с характеристиками просматриваемых файлов (имя, тип, размер, дата).
Строка состояния – расположена в нижней части окна Total Commander. Содержит информацию о размере выделенных файлов/папок, общем количестве файлов/папок на данном уровне.
Кнопки функциональных клавиш – расположены в самой нижней части. Служат для выполнения операций над файлами/папками (просмотр, правка, копирование, перемещение, создание каталога, выход). На каждой кнопке находится надпись, содержащая горячую клавишу, привязанную к ней. Т.е. можно управлять как мышью, так и с клавиатуры.
Плоский интерфейс – при включении некоторые элементы как бы сливаются между собой.


Показывать скрытые/системные файлы – включает отображение скрытых файлов, что часто бывает полезным.
Длинные имена файлов – настройка необходима для корректного отображения длинных имён файлов, а также кириллических символов в названиях.
Показывать квадратные скобки вокруг имён папок – меня лично эта настройка безумно раздражает.
Метод сортировки – смело ставьте алфавитную.
Сортировка каталогов – лучше установить Как файлов , иначе папки не будут упорядочиваться.
Табуляторы


Здесь интересные настройки лишь:
Выводить внизу число папок – будет отображаться в строке состояния.
Размеры в панелях + В строке состояния – задаёт формат отображения размеров файлов/папок. Здесь всё зависит от предпочтений пользователя. Для меня, например, является удобным отображение в виде плавающий (х.х К/М/Г) – размер отображается в килобайтах/мегабайтах/гигабайтах с округлением до десятых.
Вкладки папок


Размещать вкладки в несколько рядов – при включенной настройке вкладки выстраиваются в несколько рядом друг под другом. Если же настройка выключена, то вкладки придётся проматывать при помощи специальных стрелочек.
Открывать новую вкладку рядом с текущей – кому-то может показаться удобным.
Отмечать заблокированные вкладки звёздочкой * - любую вкладку можно заблокировать при помощи контекстного меню, вызываемого мышью. В таком случае при попытке закрыть данную вкладку, программа запросит у Вас подтверждение на удаление вкладки.
Основные операции


Запрет одновременного запуска нескольких копий TotalCmd – при выключенной настройке допускается запуск нескольких копий программы. Иногда такая необходимость возникает.
При переименовании выделять только имя файла – очень удобно, не надо выполнять дополнительных действий, чтобы избежать правки расширения .
Выделение мышью – лично мне привычнее левой кнопкой.
Быстрый поиск


Поиск в текущем каталоге – задаёт способ поиска файлов. Т.е. Вы начинаете набирать название на клавиатуре, а Total Commander находит файлы. На мой взгляд, наиболее удобным является способ Только буква .
Остальные настройки рассматривать не вижу смысла. Если кому-то понадобятся, думаю, в состоянии разобраться сами.
Есть ещё некоторые настройки интерфейса Total Commander, доступные через меню. В меню Вид можно выбрать вид отображения колонок панели (краткий, подробный, комментарии, пользовательский набор колонок).
Меню Вид --> Панели одна над другой позволяет изменить расположение панелей Total Commander друг относительно друга.
Можно также упорядочивать отображение файлов (по имени, типу, дате/времени, размеру, без сортировки).
Переключаться между панелями удобно при помощи горячей клавиши Tab . Выбор источника также возможен с помощью Alt + F1 (для левой панели) и Alt + F2 (для правой).
При помощи Alt + F7 запускается поиск файлов. Вы можете задать маску , если знаете, какого конкретного формата файл ищете, в виде *.формат . По такой маске будут найдены все файлы формата формат . Можно задать конкретное место поиска (я имею ввиду папку), можно искать по всем локальным дискам, по какому-то конкретному.


На вкладке поиска Дополнительно можно задать интервал дат , в пределах которого был создан искомый файл. Здесь же можно задать размер , относительно которого будет производиться поиск.


Выделение файлов производится по нажатию клавиши Пробел . Вместе с тем подсчитывается размер выделенных файлов/папок. Очень полезная функция содержится в меню Выделение --> раздел Копировать . Вы можете скопировать просто имена файлов, а также полные пути к файлам в буфер обмена.
Иногда бывает полезной ещё одна функция – Файлы --> Изменить атрибуты . Она позволяет установить атрибуты выделенных файлов, а также изменить дату создания/изменения файла.
В итоге, теперь мы с Вами знаем, насколько мощным файловым менеджером является Total Commander. И это я ещё описал далеко не все его возможности.