Если таблица разделов жесткого диска была повреждена, как правило, данные еще можно спасти. Мы покажем, как это сделать.При повреждении таблицы разделов данные, как правило, можно спасти Ваш накопитель легко может остаться без работающей таблицы разделов - если слишком рано отключить внешний диск от питания, если вирус пытается угнездиться на защищенном участке жесткого диска или если секторы, в которых записана таблица, просто стали нечитаемыми. После этого вы обязательно получите сообщение от Windows: «Прежде чем использовать диск в дисководе Х:, его нужно отформатировать. Отформатировать?». Спасаем данные и чистим жесткий диск Разумеется, в абсолютном большинстве случаев вы совсем не хотите форматировать накопитель, ведь на нем находятся ваши данные. Но без таблицы разделов система не сможет получить доступ к жесткому диску. Вам необходимо найти способ как-то иначе извлечь информацию с испорченного носителя. Прежде всего, вам потребуется достаточное количество памяти на диске, чтобы разместить там спасенные данные. Для восстановления таблицы разделов диска вы можете воспользоваться бесплатной утилитой TestDisk. Ее можно скачать с сайта производителя cgsecurity.org или взять с CHIP DVD. Также понадобится инструмент DiskPart. Начиная с версии Vista эта программа идет в комплекте с Windows, однако пользователям XP ее придется загрузить с сайта microsoft.ru. Утилита TestDisk необходима для обнаружения данных без таблицы разделов и их копирования. После этого DiskPart очистит жесткий диск, благодаря чему в итоге можно будет создать работающие разделы с помощью собственного средства Windows «Управление дисками», которое доступно в разделе «Управление компьютером». Не стоит бояться командной строки Конечно, программы TestDisk и DiskPart - это мощные инструменты, при работе с которыми можно столкнуться с определенными трудностями. Но не стоит бояться: внимательно читайте каждое сообщение, просматривайте каждый экран и старайтесь максимально придерживаться нашей инструкции. Если на вашем компьютере используется несколько HDD и/или твердотельных накопителей, особенно важно следить за буквами дисков и обозначениями. Нет ничего обиднее, чем удалить разделы совершенно непричастного исправного носителя. Кстати, после процедуры вы сможете спокойно использовать жесткий диск с когда-то испорченной таблицей разделов. Даже если источником проблемы стали неисправные секторы на HDD, не стоит опасаться, что это снова произойдет. Собственное средство диска для управления секторами отмечает их как дефектные, чтобы впредь они не задействовались. Даже если на данный момент проблем с жестким диском нет, сохраните эту инструкцию, и, когда возникнет чрезвычайная ситуация, вы будете во всеоружии. ПРИМЕЧАНИЕ CHIP не несет ответственности за повреждение ваших аппаратных средств или потерю данных, которые могут возникнуть при выполнении приведенных в статье рекомендаций. Как это сделать? 1. РАСПОЗНАЕМ ПРОБЛЕМУ Если Windows предупреждает, что ваш жесткий диск не отформатирован, это необязательно соответствует истине. Проверить, так ли это, можно запустив встроенный инструмент Windows «Управление дисками». 2.ПРОВЕРЯЕМ ЖЕСТКИЙ ДИСК При отсутствии неполадок в средстве «Управление дисками» («Панель управления | Администрирование | Управление компьютером») диск будет обозначен как «RAW» или иметь статус «Исправен». 3.ПЕРВАЯ ПОПЫТКА ВОССТАНОВЛЕНИЯ Используйте собственную утилиту Windows chkdsk в редакторе командной строки cmd, который необходимо вызывать от имени администратора. Запустите команду «chkdsk x: /f», где вместо «x» подставьте букву вашего диска. 4. ЗАПУСКАЕМ ПРОГРАММУ ДЛЯ АНАЛИЗА Если предыдущая процедура не принесла успеха, запустите TestDisk. Клавишей «Enter» подтвердите настройку «Create». На следующем этапе выберите свой жесткий диск и запустите тестирование последовательностью «Proceed | Intel | Analyse | Quicksearch». 5. ПЕРЕЗАПИСЫВАЕМ ТАБЛИЦУ РАЗДЕЛОВ Выберите свой раздел, нажмите на «Continue» и создайте новую таблицу разделов с помощью функции «Write». Если раздел не отобразится, повторите процесс, используя «Deeper search». 6. СОХРАНЯЕМ ИСЧЕЗНУВШИЕ ФАЙЛЫ Если процесс прошел неудачно, повторите действия этапа 4, однако после «Continue» выберите «List files». Для копирования файлов следуйте указаниям внизу окна. 7. ВОЗВРАЩАЕМ ЖЕСТКИЙ ДИСК В РАБОЧЕЕ СОСТОЯНИЕ После успешного копирования запустите программу DiskPart от имени администратора. С помощью функции «List disk» отобразите все жесткие диски, выберите нужный командой «Select disk x» и очистите его («Clean»). 8. ФОРМАТИРУЕМ И РАЗБИВАЕМ НА РАЗДЕЛЫ В «Управлении дисками» инициализируйте и, если требуется, разбейте на разделы данный диск, а затем верните на него данные.
Все больше дисков используют файловую систему exFAT. Так как она лучше поддерживается на многих платформах, чем NTFS и является более гибкой, чем FAT32, exFAT стала де-факто файловой системой для карт SD емкостью более 32 ГБ, и становится популярным выбором для мобильных платформ и внешних жестких дисков. R-Studio, отвечая все более растущим требованиям к восстановлению данных с современных файловых систем, полностью готова к .
В этой статье мы проведем вас через типичный сценарий восстановления данных с диска exFAT. Так как диски exFAT часто используются в портативных или сменных устройств хранения данных, их часто переформатируют под другую файловую систему. В этом руководстве мы покажем вам как восстановить ваши файлы после того, как раздел exFAT был удален и затем создан снова на том же самом месте на диске.
Важные замечания прежде чем мы начнем
Эта статья применима только к устройствам, отформатированных под exFAT или FAT. Если вам надо восстановить данные с другого типа диска, то обратитесь к нашим другим статьям:
- С диска NTFS (Windows):
- С диска HFS (Mac OS X):
- С диска APFS (macOS):
- С диска Ext2/3/4FS (Linux):
Основные отличия между exFAT и FAT следующие:
- Файловая система exFAT обычно используется на больших (64+ ГБ) картах памяти и USB-дисках, и на внешних жестких дисках в многоплатформенной среде, так как все основные операционные системы предоставляют полный доступ к устройствам exFAT.
- Файловая система FAT обычно используется на меньших (до 32 ГБ) картах памяти и USB-дисках. Она также может быть использована на небольших жестких дисках (40-50 ГБ, или меньше).
Ваш диск в хорошем физическом состоянии
Предполагается, что ваш диск находится в хорошем физическом состоянии. А если нет, то лучше всего обратиться к специалисту по восстановлению данных. Любые ваши действия, за исключением проверки того, что кабели надежно подключены, могут только ухудшить ваши шансы на восстановление данных, если ваш диск испытывает серьезные физические проблемы. Признаки того, что диск имеет такие проблемы, включают в себя:
- Система совсем не распознает устройство, или распознает его под необычным или искаженным именем
- Утилиты по мониторингу параметров S.M.A.R.T. (Self-Monitoring, Analysis and Reporting Technology - Технология самоконтроля, анализа и отчётности) предупреждает что произошел серьезный отказ оборудования. R-Studio может проверять состояние параметров S.M.A.R.T. для вашего диска, и ниже мы расскажем как это сделать.
- Жесткий диск издает необычные звуки, щелчки, или раскрутка и запуск диска занимает много времени.
- На жестком диске постоянно появляются плохие блоки.
Лучше всего с такими случаями справляются квалифицированные специалисты по восстановлению данных. У них есть специальное оборудование, программы, и, что самое главное, необходимые навыки работы с такими дисками. Ни R-Studio, ни другие программы восстановления данных не смогут помочь вам в таких случаях. Более того, всякое дальнейшие попытки работы с таким диском наверняка причинят еще больше вреда вашим данным. Очень часто такие повреждения могут сделать восстановление полностью невозможным.
И последнее напоминание...
Ничего не пишите на диск, с которого вы собираетесь восстанавливать данные! Новые данные могут перезаписать ваши старые файлы, и вы можете потерять их навсегда.
Тестовый диск: Первоначальная структура файлов и папок на диске
Чтобы показать вам процесс восстановления мы подготовили тестовый диск с типичным набором пользовательских файлов, которые могут быть на внешнем диске exFAT, распределенными по некоторой структуре папок:
Документы:
- Архивы:файлы.zip, созданные в программе WinZip
- PDF: файлы.pdf, созданные в программе Adobe Acrobat
- Microsoft Office: файлы.doc и.docx, созданные в программе Word; файлы.xls и.xlsx, созданные в программе Excel
- OpenOffice: файлы.odt и.docx, созданные в программе Writer; файлы.ods и.xlsx, созданные в программе Calc
Мультимедия:
- Музыка: файлы.mp3
- Графика: файлы.jpg и.png
- Видео: файлы.avi, .flv, .m4v, .mov, .mp4, .mpeg, .mts, и.mkv.
Корневая папка на тестовом диске показана на Рис. 1.
Рис.1: Корневая папка на тестовом диске
После записи файлов мы сымитировали переформатирование диска. Для этого мы взяли этот диск и удалили на нем раздел exFAT. Затем мы создали его заново на том же самом месте на диске при помощи средств Disk Management в Windows. После этого диск оказался полностью пустым.
Процесс восстановления данных
Предварительная подготовка:
- До начала работы подготовьте место на дисках, достаточное для сохранения всех восстанавливаемых файлов. Это может быть любой диск, видимый операционной системой, или сетевой диск. Не пытайтесь сохранять файлы на том диске, с которого вы собираетесь их восстанавливать.
- Если вы еще этого не сделали, скачайте и установите R-Studio. Прямо сейчас нет необходимости ее покупать и регистрировать. В демо-режиме R-Studio позволяет вам выполнять все необходимые операции по восстановлению данных, за исключением сохранения восстановленных файлов. Это позволяет вам понять, сможет ли она успешно восстановить файлы, и, следовательно, имеет ли смысл ее покупать. Вам не потребуется переустанавливать или перезапускать программу для ее регистрации.
Замечание :В качестве образца мы будем использовать версию R-Studio для Windows для показа процесса восстановления данных, но все указания полностью подходят для версий R-Studio для Mac и Linux. Панели и диалоги будут выглядеть слегка по-другому, но вся функциональность будет полностью такой же. - Подсоедините диск к компьютеру с R-Studio. Используйте наиболее быстрый интерфейс из доступных: порты SATA самые быстрые, но скорость USB 3.0 будет тоже достаточной. USB 2.0 может быть слишком медленной для больших дисков. Обратите внимание, многие внешние USB-диски имеют дополнительно интерфейс eSATA.
1. Запустите R-Studio и определите переформатированный диск (тестовый диск) и диск, предназначенный для записи восстановленных дисков.
Рис.2: Главная панель R-Studio с переформатированным диском
Кликни по изображению для его увеличения
Проверьте параметры S.M.A.R.T. для переформатированного диска:
- Если состояние диска CAUTION, то могут быть небольшие проблемы с диском, но все равно можно безопасно использовать диск для восстановления данных. Скорее всего состояние будет ухудшаться, поэтому регулярно проверяйте параметры S.M.A.R.T. чтобы убедиться что состояние не перешло в BAD. Рекомендуется создать образ диска, но это потребует дополнительного места для его хранения.
- Если состояние диска BAD, то это очень критично, и высоки шансы на то, что диск может полностью выйти из строя. Наилучшая рекомендация - прекратить работу с таким диском и отдать его специалистам по восстановлению данных. На свой страх и риск вы можете продолжить работу с ним, но очень рекомендуется создать образ диска .
Если аттрибуты S.M.A.R.T. нормальные, то можно начинать восстановление данных.
2. Выберите отформатированный диск и кликните по кнопке Scan. Появится диалог Scan.
Рис.3: Диалог сканирования диска
Кликни по изображению для его увеличения
Так как мы знаем с какой файловой системы мы пытаемся восстановить данные, мы может улучшить результаты путем задания только нужной файловой системы. Кликните по кнопке Change... и оставьте выбранной только файловую систему FAT/exFAT. Также имеет смысл сохранить информацию о сканировании на случай если вам придется прервать восстановление данных и возобновить его позже. Когда вы откроете диск в R-Studio в следующий раз, вам не придется пересканировать диск, вы сможете загрузить информацию о сканировании от предыдущей сессии.
Убедитесь что выбрано Extra search for Known File Types и кликните по кнопке Known File Types... 
Рис.4: Диалог Known File Types
Кликни по изображению для его увеличения
Укажите только те типы файлов которые вы считаете, что они были на . Лучше всего сделать это следующим образом: кликните по кнопке Clear и затем выберите только необходимые типы в списке. Затем кликните по кнопке OK на диалоге Scan. Кликните по кнопке Scan.
R-Studio начнет сканирование диска, показывая его прогресс.
Рис.5: Прогресс сканирования диска
Кликни по изображению для его увеличения
4. Посмотрите на результаты сканирования и найдите обнаруженный раздел, соответствующий удаленному диску.
Рис.6: Результаты сканирования
Кликни по изображению для его увеличения
В нашем случае это раздел Recognized2.
Если когда-то на диске были другие разделы, R-Studio может найти их. Среди них нужно определить именно тот, который требуется. В большинстве случаев раздел, с которого вы пытаетесь восстановить данные, будет иметь тот же размер, что и существующий логический диск. См. он-лайн справку по R-Studio: .
5. Дважды кликните по разделу Recognized2. R-Studio пересчитает файлы на нем и покажет его дерево папок.
Рис.7: Файлы и папки на удаленном диске
Кликни по изображению для его увеличения
6. Просмотрите папки и файлы на этом разделе. Это остатки файловой системы, которая была на удаленном диске.
Рис.8: Файлы и папки из папки Documents
Кликни по изображению для его увеличения

Рис.9: Файлы и папки из папок Music и Video
Кликни по изображению для его увеличения

Рис.10: Файлы и папки из папки Photos
Кликни по изображению для его увеличения
Если вы ищите какой-нибудь особый файл или несколько файлов, вы можете использовать мощные возможности по поиску и выбора файлов в R-Studio. См. он-лайн справку по R-Studio: .
Как видно, мы не смогли найти файлы из корневого корня удаленного диска, что очень характерно для переформатированного диска exFAT или FAT. Это означает что информации об этих файлах (мета-информации) больше на диске нет, но само содержание этих файлов скорее всего можно восстановить. R-Studio делает это при помощи поиска по известным типам файлов (Search for Known File Types) - восстановление файлов по файловым сигнатурам. Программа помещает такие файлы в раздел Extra Found Files. Мы постараемся найти их там.
Рис.11: Файлы, найденные по их файловым сигнатурам
Кликни по изображению для его увеличения
Для файлов, найденных только таким методом, невозможно восстановить их имена и временные метки. Также невозможно восстановить для них файловую структуру. Но их содержание обычно полностью восстанавливается.
Если вы видите в этом разделе файлы с правильным именем и временной меткой, то это означает что они также найдены в остатках предыдущей файловой системы, и восстанавливать их из этого раздела не надо. Они будут восстановлены из остатков файловой системы с правильными именами, временными метками, и в правильной файловой структуре.
7. Используйте встроеный предпросмотрщик для определения шансов на успешное восстановление данных. Это особенно полезно для больших графических файлов. Дважды кликните по файлу для его предпросмотра.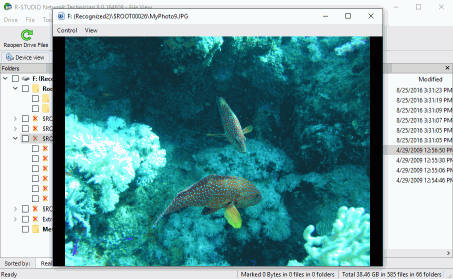
Рис.12: Предпросмотр файлов
Кликни по изображению для его увеличения
Если файлы будут отображаться правильно, то можно купить лицензию и зарегистрировать R-Studio. См. он-лайн справку по R-Studio: .
Теперь можно приступить к сохранению восстановленных файлов.
8. Выберите файлы и папки, которые вы хотите восстановить, и укажите место, куда будут записываться восстановленные файлы.
Рис.13: Файлы, помеченные для восстановления
Кликни по изображению для его увеличения
При необходимости, укажите другие параметры восстановления. Затем кликните по кнопке Recover Marked.
R-Studio начнет восстановление файлов, показывая его прогресс. 
Рис.14: Процесс восстановления файлов
Кликни по изображению для его увеличения
По окончании восстановления R-Studio покажет финальный отчет с результатами восстановления.
Рис.15: Результаты восстановления данных
Кликни по изображению для его увеличения
Чтобы посмотреть на восстановленные файлы, перейдите к папке, в которую вы их сохранили.
В нашем сценарии восстановления данных вы можете увидите что практически все файлы и папки были успешно восстановлены с правильными именами и всеми другими атрибутами. Единственное исключение - файлы из корневой папки, которые были правильно восстановлены, но без их имен и других атрибутов. Также папки первого уровня в корневой папке потеряли свои имена.

Рис.16: Результаты восстановления данных
Кликни по изображению для его увеличения
Заключение
Наше тестирование показало что R-Studio является эффективным средством восстановления данных с дисков FAT/exFAT после того, как они были переформатированы или пересозданы. В нашем случае у нас получился 100% успех восстановления данных с удаленного раздела. Частично он обуславливается тем что новые данные не записывались на диск после их удаления. Ваш успех будет зависеть от конкретного сценария восстановления, но в большинстве случаев комбинация анализа предыдущей файловой системы на диске и поиска известных типов файлов, проведенное R-Studio восстановит большинство файлов на диске. В последнем случае имена файлов и папок будут потеряны, то сами данные будут рабочими.
Если у вас есть диск FAT или exFAT, который был случайно удален или переформатирован, попробуйте выполнить вышеуказанные шаги в демо-режиме R-Studio. Если вы сможете успешно найти и просмотреть требуемые файлы, можно зарегистрировать программу для возвращения своих файлов . Если ваш диск исправен и вы не записывали новые данные на него, можно без риска провести попытку восстановить данные при помощи R-Studio, и сразу понять, возможно ли успешно восстановить ваши данные.
Magic Browser RecoveryRecover information from a wide range of Web browsers. Access stored passwords, bookmarks, browsing history, and social activities.
Magic Browser Recovery will automatically identify Web browsers ever used on the computer and perform a comprehensive scan of your computer’s file system and disk surface to recover passwords, bookmarks, browsing history and activities in social networks.
Magic Uneraser
Have you deleted important document MS Office, DVD video, mp3 file or photo? Restore any deleted file using Magic Uneraser!
Magic Uneraser offers fully guided, step-by-step approach to recovering deleted files. Supporting all versions of Windows including Windows 8 and Windows 10, Magic Uneraser allows you to unerase deleted files and recover information from all types of storage media.
Magic Photo Recovery
Recover all types of images quickly and reliably! Magic Photo Recovery recovers deleted photos from hard drives, memory cards or digital cameras.
Magic Photo Recovery makes digital photo recovery easy. The fully guided, step-by-step file recovery wizard allows unerasing deleted photos completely automatically. You can recover files from healthy and damaged hard disks and digital cameras, corrupted and formatted memory cards, etc.
Magic Office Recovery
Deleted an important document? Formatted a disk containing your working files? Windows won’t let you open a disk?
Magic Office Recovery can undelete documents and spreadsheets, recovering files from damaged, corrupted, formatted and inaccessible devices. Built-in document integrity checks ensure 100% recoverability, while step-by-step wizards and thumbnail view make the recovery process easy and convenient.
Magic Data Recovery Pack
Recover deleted files, undelete music, unerase movies, documents and pictures with the most advanced file recovery software!
Magic Data Recovery Pack offers the most advanced file recovery capabilities in a single package. Recovering files from all types of storage media, Magic Data Recovery Pack can recover deleted information from all versions and revisions of FAT and NTFS file systems.
Working with FAT/FAT16/FAT32 media, Magic FAT Recovery is perfect for recovering information from memory cards, USB flash drives, external disks and other media formatted with a variation of the FAT system. The tool can recover all types of files from formatted, damaged, unreadable and deleted FAT volumes.
Free Download
Safe and Simple Recovery
with Instant Preview
Magic FAT Recovery is completely safe and absolutely easy to use. A fully guided wizard will help restoring files and rebuilding partitions step by step. An instant, fully visual preview is available for recoverable files such as documents, pictures, emails, compressed archives, video, mp3 and other common files.
Recover Files from FAT Partitions
Recover information from USB drives, flash and memory cards formatted with FAT and FAT 32 file systems. Magic FAT Recovery delivers top notch performance at bargain basement price, offering all the features of Magic’s flagship product at half the price.
Magic FAT Recovery can reliably undelete files from FAT and FAT32 drives and refurbish volumes and partitions complete with original file and folder structure. Featuring company’s trademark content-aware analysis, Magic FAT Recovery delivers the best possible recovery rate when using its Comprehensive Scan mode.

The advanced user interface allows easy access to all the advanced features with the convenience of Windows Explorer-like performance. The familiar browsing experience makes recovery easier.

Magic FAT Recovery offers two recovery modes, Quick and Comprehensive. In Quick analysis mode, the tool will scan a partition and locate recently deleted files in a matter of minutes.
Features and Benefits
Magic FAT Recovery is designed to recover information from hard drives, USB drives, flash and memory cards bearing the FAT/FAT32 file system. The tool can unerase deleted files and rebuild damaged disks to their original state by restoring the original file and folder structure.
Undelete Files and Recover Data
- Undeletes files from healthy, formatted, damaged and inaccessible FAT/FAT32 partitions;
- Quick scan mode recovers files in minutes;
- In-depth recovery with content-aware analysis.
Rebuild Corrupted Partitions
- Rebuilds damaged partitions by reconstructing the file system complete with original files and folders;
- Recovers formatted partitions and repartitioned drives;
- Refurbishes media to “as new” state perfect for long-term use.

Content-aware analysis is Magic’s trademark technology. Employed in comprehensive scan mode, content-aware analysis performs an in-depth search of the entire content of the drive in order to locate as many recoverable files as possible. By scanning the entire content of the drive, content-aware analysis ensures that no single file is missed even if there is no file system left on the disk.
Thanks to content-aware search, Magic FAT Recovery can recover files that no other tool can.
FAT and FAT32 Recovery
Magic FAT Recovery is designed to operate on volumes formatted with FAT and FAT32 file systems. This includes all memory cards used in digital cameras and portable audio players, most USB flash drives, older hard drives and many types of external storage media. If you need to recover NTFS-formatted drives, use Magic Partition Recovery or Magic NTFS Recovery instead.

Based on the information gathered with content-aware scan, Magic FAT Recovery can re-create the entire volume by rebuilding corrupted file system from scratch. The new volume will contain all original files and folders, providing the same folder structure as the original.
Try an Instant Demo Online!
Try an instant interactive demo of our data recovery tools right away! No need to download or install anything – our interactive demo opens right in your Web browser using Adobe Flash. Why a Flash demo? With dozens of data recovery products advertising heavily much of the same features, it’s easy to get lost. By making it easy for you to try our data recovery tools, we’ll save you the time and hassle of downloading, installing and learning yet another product. With this interactive demo, you can click through the recovery wizard, scan a disk (no worries, it won’t touch your hard drive – it’s just a demo after all!), preview and recover the files – all in just a couple of minutes.
System Requirements
Magic FAT Recovery works in 32-bit and 64-bit editions of Windows 10, Vista and XP, and supports Windows 2003 and 2008 Server.
Free Download
Download the evaluation version of Magic FAT Recovery free of charge. The free version will analyze the disk and display instant pre-recovery preview of recoverable files.
Recovers all types of files from all types of storage media
Magic FAT Recovery can recover all types of files from all kinds of storage devices. Deleted files can be undeleted in a matter of moments with a quick file system scan. Files deleted directly or removed from the Recycle Bin can be restored in a matter of minutes regardless of their extension. Thanks to the company’s content-aware analysis technology, hundreds of recognizable file types can be recovered even if the drive is formatted, repartitioned or unreadable. Even if the drive no longer appears as a drive letter, Magic FAT Recovery can still analyze a physical storage device looking for missing partitions.
Magic FAT Recovery has been tested with a wide range of devices based on different storage technologies such as magnetic hard drives and flash-based solid-state drives. Magic FAT Recovery can be used to recover files from hard disks and SSD drives, USB flash drives and most types of memory cards including full-size, mini and micro versions of SD/SDHC/SDHC cards, Compact Flash, Memory Stick, as well as the traditionally mentioned but obsolete formats such as MMC and xD.
Instant analysis
The tool offers an innovative “Fast scan” feature that can searches for deleted files on healthy volumes in a matter of seconds. Unlike competing data recovery tools that can spend several minutes reading the file system, Magic FAT Recovery locates deleted file records in real-time, offering faster than usual performance for recently deleted files. As opposed to competing tools performing a bunch of small-read operations, fast scan performs a single consecutive read of the area on the disk occupied by the file system. The tool analyzes the data in the computer’s internal memory, resulting in a much higher performance compared to reading each single record about individual files.
Please note that this feature is only recommended for existing, healthy partitions. If you attempt to perform a fast scan on a corrupted volume, or use the feature on a disk containing any number of deleted partitions, you can miss files that would otherwise be recoverable. For damaged, corrupted, inaccessible, formatted and repartitioned disks you can use the slower content-aware analysis.
Restores corrupted and unavailable partitions
Thanks to the use of content-aware analysis, Magic recovery tools can recover information from corrupted and inaccessible partitions, repartitioned hard drives and formatted volumes. Magic FAT Recovery will perform a thorough scan of the entire physical drive in order to locate unavailable or deleted partitions, and then analyze the entire volume looking for recoverable files and folders. Magic FAT Recovery will attempt to re-create the entire file and folder system complete with multiple-level folders and long file names, effectively restoring the content of the entire partition on a different disk or another storage media. After your data is completely recovered, you may attempt to recover the original broken partition by repairing the damaged system structures with scandisk (a Windows tool).
Using Magic FAT Recovery on damaged disks is completely safe, as all access is performed strictly in read-only mode. Because of that, Magic FAT Recovery will not mess your disk system structures or the file system.
Offers easy access to advanced features with Windows Explorer-like user interface
The wizard-based user interface is simple, convenient and straightforward. However, advanced users may need more flexibility in fine-tuning the process or configuring the settings. To allow advanced access to the internal data recovery mechanisms, we implemented a convenient Explorer-like user interface to go along with the wizards. This advanced user interface allows easy access to all the advanced features with the convenience of Windows Explorer-like performance. The familiar user interface will make seasoned computer users and computer professionals feel immediately at home, adjusting all the required settings with just a few mouse clicks.
In addition, by using the data recovery tool in Explorer-like mode you can browse through deleted files or navigating information stored on a deleted partition just like you would normally browse your computer. You can click deleted files to preview, mark them for recovery, and enter compressed archives as if they were folders.
Working with drive images
To make the recovery from corrupted media even safer, Magic FAT Recovery provides the ability to make a virtual snapshot of the disk being recovered. The snapshot is a complete, bit-precise image of the entire drive saved into a single file on another (healthy) drive.
By creating a virtual drive image, Magic FAT Recovery reduces the number of disk access operations to absolute minimum by reading the entire content of the disk in a single continuous read as opposed to multiple small, random access operations. All subsequent operations such as scanning, previewing and recovering files are then performed with that virtual image instead of the original drive.
This greatly increases the chance of successful recovery for badly damaged and heavily worn disks, keeping the number of disk access operations as low as possible. In addition, the snapshot can serve as a bit-precise backup of the entire disk or partition.
What
others are
saying
Good, thanks. Works great. I tried other tools, no help at all. This was the only tool that was able to deal with a bunch of documents carried on an old USB flash drive. Took me less than 15 minutes to recover a 4 GB drive. Daniel Grande
Never, ever put your card into other’s phones! My friend’s phone ‘initialized’ my memory card without even asking. Everything was lost! I tried too many tools before this one. Only Magic FAT Recovery was able to recover the files. Peter Borgeson
Phew… I’ve just finished recovering everything from a flash drive. Don’t know what happened to them, but they’re all back now. It worked great. I think this is perfect for fixing problems with flash drives. James Anthony
PC Inspector File Recovery
Программа PC Inspector File Recovery служит для восстановления данных на устройствах с файловыми системами FAT 12, FAT 16, FAT 32 и NTFS.
Используя эту программу, вы можете восстановить данные с сохранением оригинальных значений времени и даты создания файла, а также восстановить удаленные файлы на сетевом диске. Если восстанавливаемые данные размещались на системе FAT, программа определяет информацию о логических разделах автоматически, даже если загрузочный сектор поврежден или отсутствует. В отличие от некоторых аналогичных утилит, PC Inspector File Recovery может восстановить файлы, заголовки которых удалены из списка фалов в папке. Программа имеет легкий в освоении, логичный интерфейс. После запуска будет выполнено сканирование диска и автоматическое формирование дерева удаленных файлов в стиле Проводника, указывающее их расположение.
Реализована специальная функция, облегчающая восстановление файлов определенных форматов. Полный список форматов включает: ARJ, AVI, BMP, CDR, DOC, DXF, DBF, XLS, EXE, GIF, HLP, HTML, HTM, JPG, LZH, MID, MOV, MP3, PDF, PNG, RTF, TAR, TIF, WAV и ZIP.
Следует помнить, что File Recovery не сможет помочь, если на диске имеется механическое повреждение или он не распознается базовой системой ввода-вывода (BIOS). В таких случаях лучшим выходом будет обратиться к помощи специалистов. PC Inspector File Recovery работает под управлением Windows 9X/2000/XP и распространяется бесплатно. Новую версию программы можно найти на сайте разработчика.
Skopin FileCopier 1.6
Многие помнят, сколько хлопот доставляли своим владельцам старые флоппи-диски. Мало того, что вместительностью они даже во времена своего максимального распространения особенно не блистали, главной же проблемой была их крайняя недолговечность и ненадежность. То ли сами дискеты в России продавались плохого качества, то ли дисководы были неважные, но по крайней мере, нельзя было быть абсолютно уверенным, что информация скопирована надежно. Казалось бы, распространение компакт-дисков, как a priori более надежных, должно было решить эту проблему, но и тут выяснилось, что CD тоже частенько портятся (хотя и реже). Поэтому, как в случае с дискетами, так и CD, время от времени приходится пользоваться программами, восстанавливающими информацию с испорченного носителя. Широко распространенный в сети и очень, на мой взгляд, удачный вариант программы для восстановления данных с "плохого" носителя является Skopin FileCopier .
Skopin FileCopier может спасти файл с битой дискеты или CD. При необходимости программа проигнорирует сбойные сектора, и даже считает плохой фрагмент из резервной копии файла (если такая есть). Получившийся файл, в большинстве случаев, является на 100% "рабочим", если имелась резервная копия. Вероятность же его работоспособности в случае незначительных повреждений остается довольно высокой.
Кроме того, в последних версиях Skopin FileCopier появилась возможность вписывать на место сбойных частей файла данные из специального файла-образа, созданного программой FileCOMPILER из хорошей копии (этот образ занимает очень мало места и может быть передан по e-mail или на дискете). С помощью файла-образа можно стопроцентно восстановить даже многомегабайтный файл (например, фильм с CD), при этом он сам может занимать очень мало места (от килобайта!). Программа имеет простой и доступный интерфейс. Распространяет ее автор (Константин Скопин) совершенно бесплатно. Скачать Skopin FileCopier можно (300 кб).
Recover - Drive & Data Recovery
Случалось вам нечаянно удалить нужный файл? Отформатировать не ту дискету? Потерять информацию в результате действий вируса? Каждый пользователь рано или поздно попадает в ситуацию, когда за восстановление утраченного файла он готов на все… даже заплатить деньги. Если ваша информация стоит больше тридцати долларов - читайте дальше.
Программа Recover - Drive & Data Recovery поддерживает жесткие диски с файловой системой FAT12, FAT16 и FAT32; карточки SmartMedia, CompactFlash, MemoryStick и MicroDrive; гибкие диски и другие типы накопителей, доступ к которым обеспечивается средствами операционной системы. С ее помощью можно обнаружить и восстановить удаленные файлы. Вы можете вернуть себе поспешно удаленный офисный документ, базу данных, звукозапись, и любой другой файл. Программа сканирует диск и предлагает вам указать файлы, предназначенные для восстановления. Восстановление файлов выполняется за считанные секунды, а функция поиска дополнительно сокращает время, если вам известно имя файла (полностью или частично).
Некоторые особенности программы:
- Совместимость с Windows 9X/Me/NT/2000/XP;
- Интерфейс напоминает «Проводник» Windows;
- Поддержка имен файлов, содержащих символы национальных алфавитов;
- Восстановление данных, пострадавших от вирусов, поражающих MBR, FAT и другие области, содержащие информацию о логическом устройстве тома;
- Поддержка шаблонов поиска.
Для более детального знакомства с программой вы можете посетить сайт разработчика
R-Undelete.
У большинства пользователей, если та или иная программа задает какой-нибудь вопрос, рука автоматически тянется к кнопке "Нет". Однако есть и такие, что без раздумий отвечают "Да", не читая, что же написано в окне. Таким образом можно сотворить массу необратимых вещей - например, удалить важный файл.
Если файл удален - для начала поищите его в "Корзине". Впрочем, его там может не оказаться, если вы настроили удаление без помещения файла в эту самую корзину. Тогда придется воспользоваться R-Undelete .
Эта программа позволяет восстанавливать удаленные файлы в системах FAT, NTFS, NTFS5 и Ext2FS на любом логическом диске, который определяется файловой системой. Неважно, удалили ли вы файл сами, стерся он в результате атаки вируса или при чистке "Корзины" - R-Undelete сможет справиться, только если вы не производили никаких действий по записи на диск.
SectorSpyXP
Программа для восстановления данных с повреждённых носителей; позволяет просматривать содержимое накопителей на уровне секторов и дорожек. Работает с файловыми системами FAT16, FAT32 и NTFS. Сайт программы lexunfreeware.com
Search and Recover 2.5a
Компания iolo technologies известна, в основном, по очень даже неплохому комплекту утилит System Mechanic. Search and Recover выделяет из общей массы нестандартный, но весьма симпатичный интерфейс, выполненный в сине-серых тонах, однако из-за подобных красот порой приходится мучаться с непривычной навигацией. Программа предлагает на выбор три возможности возвращения данных: «File Rescue Wizard» - менеджер восстановления файлов, «Media Recovery Wizard» - менеджер восстановления с переносных носителей, «Advanced Deleted File Search» - поиск и восстановление файлов с дополнительными настройками. В первых двух случаях восстановление происходит в три последовательных этапа с минимумом опций, впрочем, и в последнем варианте большинство настроек носят в основном косметический характер. К сожалению, в более сложных случаях, когда файл удален, а затем частично перезаписан, у программы регулярно возникают определенные затруднения. Зато из ценных дополнительных функций стоит отметить возможность восстановления удаленных писем из известных почтовых клиентов (Outlook, Eudora и Netscape Mail), а также создания резервных копий диска и безопасного удаления файлов (подробнее об этом в конце обзора). И опять разработчики, наверное, следуя примеру других, продолжили издеваться над обладателями пробной версии: в данном случае утилита позволяет восстановить всего лишь три файла. Сайт программы: iolo.com
EasyRecovery Professional 6.1
Первое, что отличает EasyRecovery от всех остальных конкурирующих утилит - это издевательски высокая цена. Наверное, разработчики убеждены, что человек, потерявший ценные данные, готов отдать любые деньги за их возвращение. При этом не стоит особо обольщаться на триальную версию, которая полностью бесполезна и позволяет встроенными средствами лишь просмотреть удаленные файлы, но никак не восстановить. Все функции программы разделены между несколькими закладками, соответственно, чтобы перейти к восстановлению данных, нужно кликнуть по ярлыку «Data Recovery». Далее следует, исходя из собственных возможностей и потребностей, выбрать метод восстановления из следующего списка: «Advanced Recovery» - продвинутое восстановление поврежденных или удаленных файлов со множеством настроек, «Deleted Recovery» - простое восстановление удаленных файлов, «Format Recovery» - восстановление данных после форматирования, «Raw Recovery» - восстановление данных из поврежденных разделов (самое медленное посекторное сканирование), «Resume Recovery» - возобновление приостановленной процедуры, «Emergency Media» -создание загрузочной дискеты или лазерного диска с DOS-версией программы. Помимо этого утилита старается оправдать свою чрезмерную стоимость весьма обширными дополнительными возможностями. В частности, программа может всестороннее продиагностировать жесткий диск, а также попытаться отреставрировать поврежденные файлы некоторых типов (документы Microsoft Office, Zip-архивы и файлы Outlook). Сайт программы: ontrack.com
DiskInternals Uneraser
DiskInternals Uneraser восстанавливает любые удаленные файлы, включая документы, фотографии, mp3 и zip файлы. Вдобавок к жесткому диску поддерживаются все носители информации (переносные жесткие диски, цифровые камеры, USB и Flash диски, музыкальные плееры и т.д.). Продукт восстанавливает случайно удалённые файлы, даже если корзина была отключена или очищена. С помощью DiskInternals Uneraser вы легко восстановите файлы после вирусной атаки или системного сбоя. Продукт очень прост в использовании и не требует специальных технических знаний. Бесплатная пробная версия доступна на нашем сервере.
Возможности продукта:
- Стандартный интерфейс "Проводника", поддержка Drag и Drop
- Совместимость с Microsoft Windows 9x / NT / 2000 / XP / 2003.
- Поддержка файловых систем FAT / FAT32 / NTFS / NTFS5.
- Уникальная технология для восстановления удаленных файлов (FAT32)
- Восстановление сжатых файлов (NTFS, NTFS5).
- Восстановление с любых носителей информации.
DiskInternals Flash Recovery
DiskInternals Flash Recovery восстанавливает все поврежденные и удаленные фотографии с карт памяти и жестких дисков. Фотографии будут восстановлены, даже если диск был переформатирован или возникли ошибки в работе аппаратуры. Вы можете увидеть восстановленные фотографии в бесплатной пробной версии. После покупки программы вы можете сохранить фотографии на любой диск, доступный в системе. Если вы видите фотографии в предпросмотре, вы гарантированно можете восстановить их с помощью зарегистрированной версии!
Нет необходимости вводить каждую опцию - весь процесс выполняется автоматически встроенным Мастером Восстановления потерянных фото. Программа восстанавливает фотографии с жестких дисков, внешних дисков, камер и flesh накопителей, таких как Smart Media, Compact Flash, Memory Stick, MicroDrive, xD Picture Card, Flash Card, PC Card, Multimedia Card, Secure Digital Card и других. Сайт программы: diskinternals.com
O&O UnErase
Каким бы совершенным ни был алгоритм восстановления утраченных данных, если область, где они хранились, была перезаписана новой информацией, программа не сможет вернуть удаленные файлы и папки. В этом честно признаются разработчики O&O UnErase и в прилагаемой документации настоятельно рекомендуют регулярно делать резервное копирование важных документов. Несмотря на то, что O&O UnErase работает довольно стабильно, сканирование дискового пространства в поисках удаленной информации происходит довольно медленно. Иногда может даже показаться, что программа зависла, однако, это не так - просто обработка большого объема информации на жестком диске требует времени. Сайт программы: oo-software.com
Undelete Plus
Если жесткий диск вышел из строя и не определяется системой, однако программа будет очень полезна для восстановления случайно удаленных файлов. Для того чтобы программа нашла файлы, подлежащие восстановлению, нужно выполнить сканирование дисков. Процесс этот достаточно длительный, особенно если учесть размеры современных жестких дисков, поэтому программу можно смело оставлять работать на несколько часов или даже на ночь. Впрочем, сканирование можно прервать в любой момент и получить список тех файлов, которые уже были найдены. Сайт программы: undelete-plus.com
Recover My Files
Recover My Files предлагает несколько вариантов сканирования жесткого диска. Если файлы были случайно удалены с диска, стоит попробовать быстрый или полный поиск файлов (Fast/Complete File Search). Если же данные были утеряны вследствие форматирования жесткого диска, можно попробовать варианты сканирования Fast или Complete Format Recover. Одна из полезных возможностей программы - показ подробной информации о файле. Кроме его названия, даты создания и изменения, Recover My Files выводит дополнительные данные. Сайт программы: recovermyfiles.com
R.saver
Вышла версия 2.0 популярной бесплатной программы для восстановления файлов R.saver , разработанной на основе ядра UFS Explorer Professional Recovery.
Интерфейс максимально упрощён для использования людьми, не знакомыми с устройством файловых систем и принципами восстановления данных. Настройка параметров сканирования производится автоматически. Это основное функциональное отличие от коммерческих версий утилит. В остальном - используется вся мощь профессиональных алгоритмов восстановления данных без каких-либо ограничений.
На всех версиях NTFS, FAT и exFAT программа производит:
- Восстановление удалённых файлов.
- Восстановление данных после форматирования.
- Реконструкцию повреждённых файловых систем.
- Восстановление данных на основе сигнатур файлов.
Также R.saver позволяет из-под Windows получить доступ в режиме чтения к разделам с файловыми системами: HFS+/HFSX, Ext2, Ext3, Ext4, Reiser, XFS, UFS, UFS2, NWFS.
Отличия от предыдущей версии:
- Обновлены алгоритмы реконструкции. Увеличилась скорость сканирования, результаты стали ещё полнее.
- IntelliRAW теперь используется для всех поддерживаемых программой файловых систем.
- На NTFS можно восстановить удалённые файлы без полного сканирования.
- Добавлена поддержка восстановления данных с файловой системы exFAT.
- Появилась функция «Массовое выделение», делающая более удобным сохранение результата.
Программа предназначена для некоммерческого использования на территории бывшего СССР. Для начала работы достаточно скачать , распаковать архив и запустить исполняемый файл. Страница поддержки
Думаю, каждый из нас с вами сталкивался с проблемой, когда из-за глюка прошивки фотоаппарата, камеры, кпк, смартфона или просто из-за особого устройства /dev/hands карточка была отформатирована, данные были удалены. В свое время данную проблему я решал достаточно просто, используя Portable версию Ontrack Easy Recovery, но так как уже несколько лет являюсь пользователем linux систем, то использование данного нелицензионнного приложения через wine показалось не совсем кошерным, к тому же жажда исследований и приключений требовала найти бесплатный родной аналог для linux систем. Исследования закончились, даже не успев начаться, так как первая строчка в поиске Google привела к набору утилит TestDisk, о которых я расскажу далее подробнее.
И так, TestDist состоит из двух утилит:
testdisk и photorec; Официальный сайт утилит .
Краткое описание:
testdisk
– мощная утилита, разработанная для восстановления удаленных разделов и для восстановления загрузочных записей mbr после программных ошибок, действий некоторых вирусов, человеческих ошибок (например, когда раздел был просто удален).
Возможности testdisk
:
Исправление таблицы разделов; восстановление удаленных разделов Восстановление FAT32 загрузочного сектора из бэкапа Перестроение FAT12/FAT16/FAT32 загрузочного сектора Исправление FAT tables
Перестроение NTFS загрузочного сектора Восстановление NTFS загрузочного сектора из бэкапа Исправление MFT используя MFT зеркало Нахождение ext2/ext3 Backup SuperBlock
Восстановление удаленных файлов в FAT, NTFS and ext2 файловых системах
Копирование файлов из FAT, NTFS and ext2/ext3 удаленных разделов.
photorec – утилита восстановления данных таких, как файлы видео, документы, архивы с жестких дисков и cdrom дисков, а также фото (поэтому название программы Photo Recovery) со встроенной памяти камер. Список типов файлов для восстановления весьма внушителен и с ним можно ознакомиться .
Обе утилиты open source, распространяются под лицензией GNU General Public License (GPL). Имеются в наличие версии для linux, unix, а также для windows платформ.
В большинстве линукс дистрибутивов уже включены в состав стандартного репозитория. Для debian-based дистрибутивов установка командой:
В моем случае требовалось восстановить фотографии с карточки фотоаппарата после того, как фотоаппарат случайно отформатировал карточку. Вставив флешку в card reader и запустив с правами рута photorec в консоли, утилита предложила мне выбрать диск, на котором требуется восстановить данные.
В моем случае это будет /dev/sdb
.
Далее выбираем тип таблицы разделов на диске, для большинства пользователей это будет Intel/PC.
И далее выбираем раздел или диск целиком для поиска удаленных файлов. Так как мне нужно было восстановить все удаленные файлы после форматирования, то я выбрал поиск по всему диску.
После этого photorec требуется указать тип файловой системы, в которой хранились удаленные файлы. В данном случае все просто, выбираем второй пункт.
А затем на другом диске выбираем директорию, куда утилита сохранит восстановленные файлы.
Далее нажимаем Y и программа начинает свою работу. Для 32Мб карточки ей потребовалось меньше минуты.
Теперь о результатах работы:
Честно говоря, по началу я весьма сомневался в способностях программы. Но открыв директорию с результатами работы утилиты, я с удивлением обнаружил, что были восстановлены не только нужные недавно сделанные 10 фотографий, но и еще 110 других, самая ранняя из которых была сделана 3 года назад и не была перезаписана при дальнейшем использовании карточки, хотя форматировалась карта неоднократно.
В итоге имеем очередную победу добра над злом, счастливую улыбку обладателя фотоаппарата, еще один факт доказательства того, что существует море полезных и качественных opensource утилит.