Те пользователи, которые уже не впервые работают с компьютером, знают, что при покупке нового компьютера, или ноутбука необходимо установить пакет дополнительных, и очень полезных для дальнейшей работы программ. Особенно это касается операционной системы Windows 10. Какая бы она не была навороченной, но некоторые функции этой операционной системы не только не стали лучше, но просто даже не удобны. Например, встроенный браузер Microsoft Edge для нас не привычен, и приложение для просмотра картинок и фотографий тоже не всем нравится, а встроенный защитник от всяческих угроз хотя и не плохой, но я предпочитаю защиту понадежнее.
Многие почему-то думают, что для ноутбука необходим какой-то особый набор программ. Это заблуждение. Все программы, которые подходят для компьютера, можно устанавливать и на ноутбук. Другой вопрос, что на ноутбуке жесткий диск не такой объемный и размер памяти может быть поменьше. Тогда необходимо подбирать программы, которые не большие по объему и не такие ресурсоемкие, как для компьютера. А в остальном всё тоже самое.
Я постараюсь дать вам список программ, которые полностью бесплатные, или у которых есть возможность использовать бесплатно самые необходимые их функции. А потом вы уже сами решите, нужны ли вам эти программы, и если да, то тогда уже можно перейти на более расширенный функционал, но уже за небольшую плату.
Для Windows 10 необходимы следующие программы:
- Антивирусник (обязательно). Можно взять бесплатный Avast (https://www.avast.ru/index). Он не плохо справляется со своими обязанностями, и вполне хорошо себя зарекомендовал.
- Браузер для выхода в Интернет. Можно установить Google Chrome или Mozilla Firefox. Тот что по-умолчанию установлен в десятке не удобен, и никто им почти не пользуется.
- Пакет офисных програм м (Excel, Word, Power Point и другие при необходимости) можно взять в интернете, но этот пакет платный. Есть вариант ничуть не хуже, но бесплатный – Open Office. Этот пакет офисных программ даже лучше и прекрасно открывает и редактирует файлы всем известного пакета от Microsoft Office.
- Бесплатные программы для просмотра графики ACDSee, IrfanView, XnView, Picasa или i-FunViewer. Та программа, что установлена по-умолчанию в Windows 10, опять же не удобна.
- Видеоплеер для просмотра видео можно оставить тот, что установлен в виндовс 10, а можно установить любой другой. Из бесплатных лучше всего установить VLC Media Player и KMPlayer. У них уже есть все необходимые кодеки.
- Набор кодеков под названием K-LiteCodecPack. В нем огромное количество кодеков практически для любых видео- и аудио-файлов. Без этого пакета у вас не будет проигрываться видео и музыка.
- Программа для архивирования и разархивирования WinRAR (платный) или 7Zip (бесплатный).
- Программа для чтения PDF -файлов – Adobe Reader (платная), PDF-Xchange Viewer (бесплатная), Hamster PDF Reader (платная), Foxit Reader (бесплатная), Free PDF Reader (бесплатная), STDU Viewer (бесплатная). Некоторые бесплатные версии могут превосходить платные аналоги.
- Программа для перевода документов PDF в Word — PDF to Word Converter. Программа бесплатная.
- Программа для правильного удаления не нужных программ — Iobit-uninstaller (http://iobit-uninstaller.ru/)
- Очистка реестра – Ccleaner (бесплатно).
Вот это самые необходимые программы.
Выбирайте программы, которые подходят для Windows 10 и соответствуют разрядности вашей системы.
О том, где можно быстро скачать большинство этих программ, читайте в статье
При установке всех программ будьте внимательны, снимайте галочки напротив установки дополнительных программ, которые идут в довесок. В крайнем случае, удалите их потом при помощи программы iobit uninstaller, о которой я писала выше.
За качественный, полезный и функциональный софт не всегда нужно платить - многие программы для самых разных каждодневных целей распространяются совершенно бесплатно. Бесплатные программы могут помочь вам в выполнении самых различных задач, не отставая заметно от своих платных аналогов. Обзор обновлен по состоянию на 2017-2018 год, добавлены новые системные утилиты, а также, в конце статьи - некоторые вещи развлекательного характера.
В этой статье - о лучших на мой взгляд и полностью бесплатных полезных программах, которые могут пригодиться каждому пользователю. Ниже я сознательно указываю не все возможные хорошие программы для каждой из целей, а лишь выбранные мною для себя (либо идеально подходящие для начинающего).
Ранее (до 2018) в качестве лучшего медиа-проигрывателя я указывал Media Player Classic, однако на сегодня моя рекомендация - бесплатный проигрыватель VLC Media Player, доступный не только для Windows, но и для других платформ, поддерживающий почти все распространенные типы медиа контента (имеет встроенные кодеки).
С помощью него вы легко и удобно можете проигрывать видео, аудио, в том числе по DLNA и из Интернета

WinSetupFromUSB и Rufus для создания загрузочной флешки (или мультизагрузочной)

CCleaner для очистки компьютера от мусора
Пожалуй, самая популярная бесплатная программа для очистки реестра, временных файлов, кэша и многого другого в вашем Windows. Имеется встроенный деинсталлятор и другие полезные инструменты. Главное преимущества, помимо эффективности - простота использования даже для начинающего пользователя. Почти все можно сделать в автоматическом режиме и навряд ли получится что-либо испортить.

XnView MP для просмотра, сортировки и простого редактирования фотографий
Ранее в этом разделе в качестве лучшей программы для просмотра фото была указана Google Picasa, однако, компания прекратила разработку этого ПО. Теперь же для тех же целей я могу рекомендовать XnView MP, поддерживающую более 500 форматов фото и других изображений, простую каталогизацию и редактирование фотографий.

Каждый второй русскоязычный пользователь, конечно, мастер Photoshop. Правдами, а чаще неправдами устанавливает он его себе на компьютер, для того, чтобы однажды обрезать фотографию. Нужно ли это, если от графического редактора требуется лишь повернуть фото, разместить текст, совместить пару фотографий (не для работы, а просто так)? Делаете ли вы в фотошопе хотя бы что-то из перечисленного или он просто установлен?
По моим прикидкам (а я использую Photoshop в работе с 1999 года), большинству пользователей он не нужен, многие вообще им не пользуются, но хотят, чтобы он был, и уже несколько лет планируют однажды научиться работать в этой программе. Кроме этого, устанавливая нелицензионные версии вы не только мучаетесь, но и рискуете.

Нужно простой в изучении и качественный редактор фото? Paint.net будет отличным выбором (конечно, кто-то скажет, что Gimp будет лучше, но навряд ли проще). До тех пор, пока вы не решите заниматься обработкой фотографий действительно профессионально, большего количества функций, чем есть в бесплатном Paint.net вам не потребуется. Возможно, вас также заинтересует возможность редактировать фотографии и картинки онлайн, без установки программ на компьютер: .
Windows Movie Maker и Киностудия Windows
Какой начинающий пользователь не хочет сделать на компьютере отличный семейный, содержащий видео с телефона и фотоаппарата, фотографии, наложенную музыку или подписи? А после этого записать свой фильм на диск? Есть многие такие инструменты: . Но, наверное, лучшей простой и бесплатной программой (если говорить о совсем начинающем пользователе) для этого будет Windows Movie Maker или Киностудия Windows.

Есть множество других программ для редактирования видео, но это - тот вариант, который можно использовать сразу без любой предварительной подготовки. .
Программа для восстановления данных Puran File Recovery
На этом сайте я писал о множестве программ для восстановления данных, в том числе и о платных. Каждую из них я тестировал в разных сценариях работы - при простом удалении файлов, форматировании или изменении структуры разделов. Популярная Recuva очень проста и удобна в использовании, но успешно справляется лишь в простых случаях: при восстановлении удаленных данных. Если же сценарий более сложный, например, форматирование из одной файловой системы в другую, Recuva не срабатывает.
Из простых бесплатных программ для восстановления данных на русском языке, показавших наилучшую эффективность я могу выделить Puran File Recovery, результат восстановления в которой, пожалуй, лучше чем в некоторых платных аналогах.

Программы AdwCleaner и Malwarebytes Antimalware для удаления вредоносного ПО, Adware и Malware
Проблема вредоносных программ, которые не являются вирусами (а потому их и не видят антивирусы), но вызывают нежелательное поведение, например, всплывающую рекламу в браузере, появление окон с неизвестными сайтами при открытии браузера, в последнее время очень актуальна.

Для того, чтобы избавиться от такого вредоносного ПО идеально подойдут утилиты AdwCleaner (причем она работает без установки) и Malwarebytes Antimalware. В качестве дополнительной меры можно попробовать .
Aomei Partition Assistant для того, чтобы разбить диск или увеличить диск C
Когда речь заходит о программах для работы с разделами диска, большинство советуют платные продукты Acronis и подобные. Однако, те кто хоть раз пробовал бесплатные аналог в виде Aomei Partition Assistant, остаются довольны. Программа умеет делать все, что касается работы с жесткими дисками (и при этом она на русском языке):- Восстанавливать загрузочную запись
- Конвертировать диск из GPT в MBR и обратно
- Изменять структуру разделов нужным вам образом
- Клонировать HDD и SSD
- Работать с загрузочной флешки
- Конвертировать NTFS в FAT32 и обратно.
 В общем, действительно удобная и отлично работающая утилита, хоть я и сам к подобному софту в бесплатном исполнении обычно отношусь со скепсисом. Подробнее об этой программе можно прочитать в руководстве .
В общем, действительно удобная и отлично работающая утилита, хоть я и сам к подобному софту в бесплатном исполнении обычно отношусь со скепсисом. Подробнее об этой программе можно прочитать в руководстве .Evernote и OneNote для заметок
На самом деле, те, кто занимаются хранением заметок и разнообразной информации в разнообразных программах-записных книжках, могут предпочитать не Evernote, а другие варианты подобного программного обеспечения.
Однако, если вы раньше этим не занимались, рекомендую начать именно с Evernote или Microsoft OneNote (с недавних пор полностью бесплатный для всех платформ). Оба варианта удобны, обеспечивают синхронизацию заметок на всех устройствах и в них легко разобраться вне зависимости от уровня подготовки. Но даже если вам понадобятся какие-то более серьезные функции для работы с вашей информацией, скорее всего вы обнаружите их в этих двух программах.
7-Zip - архиватор
Если вам требуется удобный и бесплатный архиватор, умеющий работать со всеми распространенными типами архивов - 7-Zip - ваш выбор.
Архиватор 7-Zip работает быстро, удобно встраивается в систему, легко распакует zip и rar архивы, а при необходимости что-то упаковать сделает это с одним из максимальных коэффициентов сжатия среди программ этой категории. См. .
Ninite чтобы установить все это быстро и чисто
Многие сталкиваются с тем, что при установке даже нужной программы и даже с официального сайта, она устанавливает что-то еще, уже не столь нужное. И от чего потом бывает проблематично избавиться.

Этого можно легко избежать, например, с помощью сервиса Ninite, который помогает скачать чистые официальные программы в их последних версиях и избежать появления чего-то еще на компьютере и в браузере.
Ashampoo Burning Studio Free для записи дисков CD и DVD, создания ISO образов
Несмотря на то, что сейчас все реже записывают что-то на диски, для кого-то программы записи дисков все еще могут быть актуальны. Лично мне пригождаются. И вовсе необязательно иметь какой-либо пакет Nero для этих целей, вполне подойдет такая программа, как Ashampoo Burning Studio Free - в ней есть все, что нужно.
Подробно об этой и других программах для записи дисков:
Браузеры и Антивирусы
А вот про лучшие бесплатные браузеры и антивирусы я в этой статье писать не буду, так как всякий раз, как я затрагиваю тему, в комментариях тут же появляются те, кто недовольны. Не важно, какие именно из программ я назвал лучшими, доводов почти всегда два - тормозит систему и через них за нами следят спецслужбы (наши и не наши). Отмечу лишь один материал, который может пригодиться: .
Так что по этому пункту будет кратко: почти все браузеры и бесплатные антивирусы, которые у вас на слуху, вполне себе хорошие. Отдельно можно отметить появившийся в Windows 10 браузер . У него есть недостатки, но, пожалуй, это тот браузер Microsoft, который будет пользоваться популярностью у многих пользователей.
Дополнительные программы для Windows 10 и 8.1
С выходом новых систем Microsoft, особую популярность получили программы, меняющие меню Пуск на стандартное из 7-ки, различные утилиты для оформления и не только. Вот некоторые из них, которые вам могут пригодиться:
- Classic Shell для Windows 10 и 8.1 - позволяет вернуть меню Пуск из Windows 7 в новые ОС, а также гибко настроить его. См. .
- - работают и в 8-ке, и представляют собой стандартные гаджеты из Windows 7, которые можно разместить на рабочем столе 10-ки.
- - программа для автоматического исправления ошибок Windows (причем не только 10-ой версии). Примечательна тем, что в ней собраны самые распространенные проблемы, которые случаются у пользователей и исправить их можно либо нажатием одной кнопки, либо прямо в программе увидеть инструкцию, как это сделать вручную. К сожалению, только на английском языке.
Ну и в завершение еще одно: стандартные игры для Windows 10 и 8.1. За более чем 10 лет наши пользователи так привыкли к пасьянсу Косынка и Паук, Cаперу и другим стандартным играм, что их остутствие или даже просто изменение интерфейса в последних версиях многими воспринимается болезненно.

Но ничего страшного. Это легко можно исправить - (работает и в 8.1)
Еще кое-что
Я не стал писать о некоторых других программах, особенной пользы от которых для большинства моих читателей не будет, поскольку их использование требуется лишь для сравнительного узкого круга задач. Поэтому здесь нет Notepad++ или Sublime Text, FileZilla или TeamViewer и других таких очень нужных мне вещей. Также не стал и писать об очевидных вещах, таких как Skype. Также добавлю, что скачивая где-либо бесплатные программы, стоит проверить их на VirusTotal.com, они могут содержать что-либо не вполне желательное на вашем компьютере.
ТОП-15 лучших программ для Windows 10
Отдельные приложения и программы, собранные в этом ТОП-15 лучших программ для windows 10, помогут упростить работу за компьютером или планшетом.
Использовать что-то одно для выполнения всех необходимых функций не всегда удобно.
Внимание! Приложения не являются обязательными. Они только совершенствуют работу системы, не меняя ее.
360 Total Security
В первую очередь, любому компьютеру не помешает защита. Особенно это важно, когда работа происходит через интернет.
Большинство сайтов мошенников делают копии привычных социальных сете или популярных сайтов.

Защитить компьютер от троянов и вирусов поможет 360 Total Security. Сканирование компьютера и мониторинг программ помогут избежать угроз.
С помощью «песочницы» антивируса можно проверять новые приложения, вызывающие сомнение пользователя.
В ней также доступно проверять поведение новых вирусов, при этом вреда компьютеру эти вирусы не смогут нанести.
Все личные данные будут находиться под надежной защитой. Любой возможный мошенник, пытающийся скопировать эту информацию, будет отправлен в черный список программы.
Личный кабинет в 360 Total Security создается через Facebook, или маил. Функция сканирования может быть не только автоматической, но и при нажатии. Сканирование компьютера доступно сделать полное либо выборочное.
Яндекс браузер
Некоторые пользователи предпочитают Браузер или браузер от Microsoft. Но удобство Яндекса в скорости и дизайне. Настройки простые и понятные, не имеет ничего лишнего.

Для лучшей работы достаточно синхронизовать несколько устройств одним браузером. Пользуясь Яндекс диском и облачным хранилищем можно сэкономить много времени.
Кроме этого доступ к вкладкам возможен без дополнительного окна. Все данные о пробках, кино или новостях всегда обновляются.
Сервис с официальными фильмами, сериалами, книгами и играми. Создав свой аккаунт, вы можете скачивать любые доступные файлы. Также можно загружать что-то свое.

При каждом включении ПК MediaGet включается автоматически. Все скачиваемые файлы абсолютно безопасны и не имеют рекламы при просмотре, чтении и т.д.
Поиск производится в верхней строке, при этом результатов выдает много. Загружаемые файлы находятся в «Загрузки». Любую загрузку можно приостановить, отменить или перезапустить.
Скачанные данные можно просматривать в «Медиаплеере» или в папке загрузок в памяти компьютера.
Приложение может поддерживать сторонние файлы из интернета. Скачивание идет через сервер MediaGet.
Возможно поочередное скачивание большого количества файлов. Показано примерное время окончания загрузки и процент уже загруженного материала.
При медленной интернете программа сообщает об этом, и предлагает приостановить процесс загрузки.
ooVoo
Если не сможет полностью заменить Skype, то, по крайней мере, точно дополнит его некоторыми функциями.
Не обязательна отдельная регистрация именно на этом сервисе. Войти в аккаунт можно с помощью Facebook или .

При разговоре эхо подавляется и нет помех для слушателя. Звук становится максимально чистым. Это не влияет на трафик, поэтому не стоит волноваться.
Разговор без помех стал возможен, фоновые звуки и качество микрофона не повлияют на диалог.
Из-за меньшей популярности ooVoo перегрузка сети практически невозможна.
Технология, изобретенная компанией, автоматически проверяет качество соединения и подстраивается под пользователя, чтобы избежать резкого обрывания связи.
IrfanView
Изменение изображений никогда не было простой работой.
С помощью IrfanView доступно просматривать большие картинки с минимальным временем загрузки.
Слайд-шоу и полноэкранный режим просмотра помогают сосредоточиться на деталях снимка либо просто наслаждаться показом выбранных фото.

Работа с изображением проводится здесь же. Увеличение, уменьшение, обрезка, выравнивание и многое другое совершенно бесплатно.
Благодаря поддержке высокого разрешения, возможно самостоятельно создавать обои для рабочего стола или фотографии для веб-сайтов.
Для среднего уровня пользователей есть автоматическая настройка цвета, коррекция и улучшение фото в одно нажатие. Анализируя изображение, программа подбирает затемнение и высветление самостоятельно. Улучшение всегда можно отменить.
Интерфейс есть в доступе на многих языках.
Просмотр видео и аудио-файлов доступен в IrfanView. Для этого может потребоваться дополнительный плагин. Его скачивание через программу значительно сэкономит время и обезопасит от возможного вируса на стороннем сайте.
GIMP
Именно здесь идет художественная обработка фото. Подробные настройки слоев и рисование.
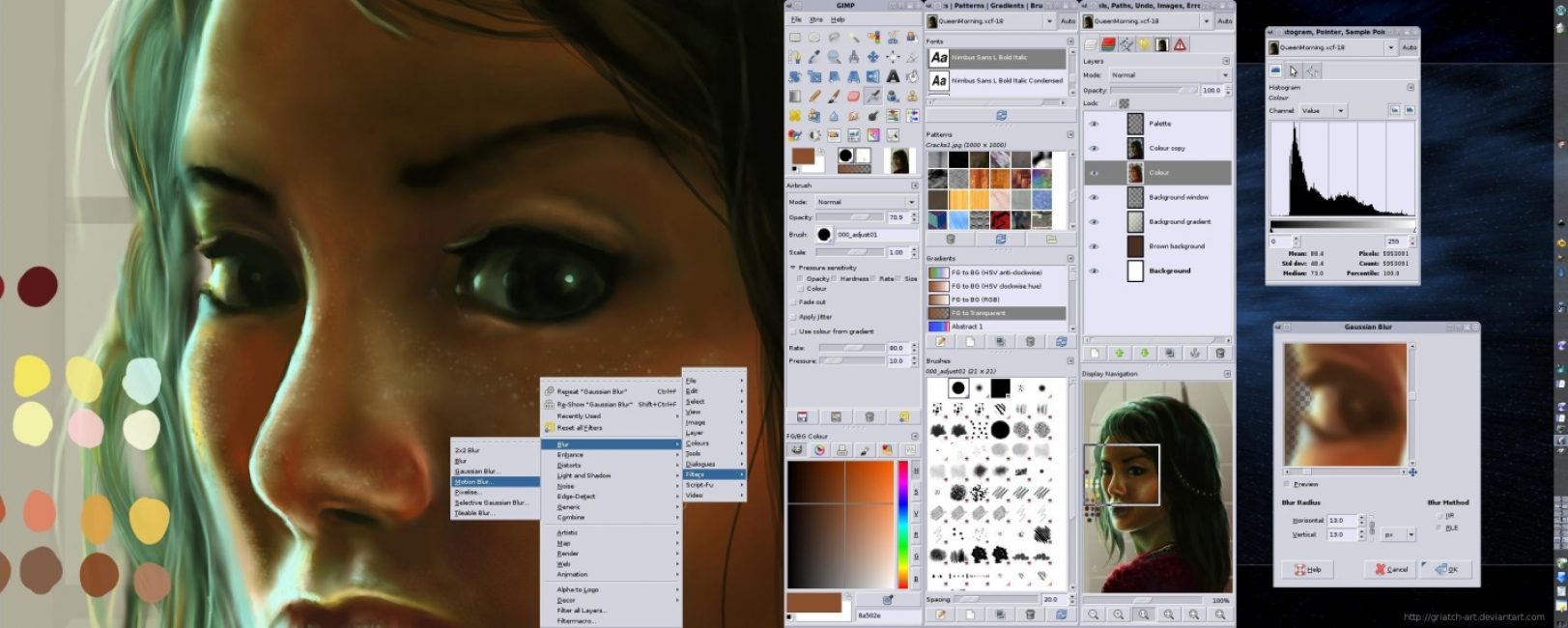
- Цветокоррекция: уровни, кривые, яркость (обесцвечивание), контраст, тени, тон, баланс цвета;
- Возможность фильтров: клонирование объектов (учет перспективы), выравнивание линии горизонта, искажение оптики, удаление дефектов, имитирование цветофильтров, уменьшение тени на определенном объекте;
- Рисование: масштабируемая кисть, несколько предметов для рисования, кистевая динамика;
- Экранные фильтры: эффект дальтонизма, коррекция гаммы и контраста;
- Настройки интерфейса: полная перенастройка команд на клавишах клавиатуры, любые окна перемещаются независимо от остальных, перегруппировка диалогов.
Для упрощения работы поддерживается использование графического планшета.
С помощью такого колорита инструментов создавать и переделывать можно автоматически или полностью самостоятельно. Программа подойдет как , но с более примитивными настройками.
Максимально количество слоев для одного проекта - 22.
AIMP
Бесплатный простой аудиоредактор. Потребление ресурсов компьютера минимально.

Воспроизведение и запись возможны с помощью памяти компьютера. Этот ускорит процесс не перегружая виртуальный диск приложения.
Удобно работать сразу с несколькими звуковыми файлами. Закладки можно перемещать по очереди их воспроизведения. При этом многозадачность почти не тормозит общую производительность.
Поиск файлов происходит по всем открытым спискам. Полная информация о любом файле показывается при наведении мыши. Изменение обложек или их удаление возможно при работе с музыкой.
Аудиоредактор позволяет сохранять музыку в любом формате (MP3, ACC, WAV и др.). Изменение любого звукового файла или изменение название, метки группы и многое другое.
Фонетика позволяет сортировать музыку по различным параметрам (группа, название, размер). «Горячие клавиши» перенастроить не составит труда. Переставить все функции или изменить действие одной кнопки клавиатуры доступно в настройках.
Благодаря визуализации изменение треков стало проще. Производится она при помощи двух шкал, изменяющихся в реальном времени.
Для работы со звуком используйте усиление, подавление, изменение темпа и многое другое. Большинство популярных плагинов совместимы с AIMP.
LibreOffice
Полный комплект программ, необходимых в офисе и для работы дома.

1 Текстовый процессор. Формат odt. Работа с текстовыми файлами, таблицами. Изменение и создание текста, списков и т.д. Предварительный просмотр документов перед печать или скачиванием.
2 Табличный процессор. Формат ods. Имитирует бумажные таблицы. С использованием двумерного массива помогает производить необходимые вычисления. Организует данные и подсчеты.
3 Подготовка презентаций. Формат odp. Создание, редактирование и показ презентаций на больших экранах и проекторах. Позволяет тратить меньше времени на большие проекты.
4 Векторный редактор. Формат odg. Создание и редактирование изображения векторного типа на экране компьютера. Сохранение в различных форматах векторных файлов.
5 Формулы. Формат odf. Удобное редактирование и создание формул. Возможны черновые и чистовые варианты.
6 База. Формат odb. Весь офисный проект под одним редактором. Возможность перемещать файл в зависимости от требуемой работы над ним.
VLC Player
Свободный медиаплеер.

Используется для трансляции аудио и видео файлов. При воспроизведении установка дополнительного плагина не требуется.
Кроме того VLC Player поддерживает работу дисков DVD и интернет радио. Возможна запись проходящих через потом аудио и видео.
Испорченные при загрузке видео или музыка идет без проглючивания.
Большие кнопки меню значительно упрощают работу приложения. Удобный интерфейс, в котором нет ненужных дополнительных функций.
Благодаря одному только VLC Player можно передать данные с нескольких компьютеров по общей сети. После передачи их легко разделить и найти.
После приема DVD на одном компьютере провести трансляцию на другие несложно. При этом никаких других данных скачано или показано остальным пользователям не будет.
Advanced System Care
Простой в использовании оптимизатор. Помогает наладить работу ПК с удалением (при необходимости) вредоносных программ.

Важно! Advanced System Care не может заменить антивирус.
Базовая защита производится автоматически. Оптимизация помогает добиться максимальной продуктивности системы компьютера.
При совместном использовании данных производится их проверка. Оптимизация обновляется в реальном времени, скорость работы ПК не будет падать. Все настройки производятся с основой на работу и использование программ.
Любая попытка не санкционированно просмотреть личную информацию о пользователе тут же блокируется.
После сканирования производится чистка программ-установщиков, невыполняющих никаких функций в работе компьютера. При желании можно вернуть все эти данные.
Advanced System Care переведена почти на 40 языков мира.
IObit Uninstaller
Используется для удаления ненужных программ.
Создает точки восстановление системы. Мониторинг и выявление редко используемых и ненужных программ.
Все ненужные компоненты удаляются вместе либо отдельно. Если пользователю программа была нужна, то ее можно восстановить в одно нажатие.

Благодаря глубокой проверке и полному удалению можно очистить всю панель пользователя. Принудительное удаление возможно только на компонентах, которые не могут быть уничтожены через свои деинсталяторы.
При «сопротивлении» приложения IObit Uninstalle дает запрос пользователю на разрешение удаления.
Многие дополнения не приносят компьютеру ровным счетом ничего, но занимают место. Постепенно такие файлы засоряют ПК.
Список, появившийся после сканирования компьютера можно подправить. После подготовленного пакета для удаления просто нажмите кнопку.
Такое сканирование лучше делать как можно чаще, потому что установщики загружают некоторые лишние данные. Чем больше свободного места на устройстве, тем быстрее оно работает.
С Driver Booster Free драйвера на компьютере не будут устаревать. Все уже устаревшие драйверы удаляются программой автоматически.

Обновление дайверов возможно одиночное либо пакетное (комплексное). Также поддерживает игровые драйвера, но специально для них лучше использовать IObit Driver Booster.
- Огромная база драйверов находится в доступном онлайн режиме;
- Автоматическая или по команде проверка драйверов;
- Периодичная дополнительная проверка на наличие обновлений.
Благодаря драйверам происходит синхронизация и подключение внешних устройств. При устаревании драйвера соединение слетает или глючит.
Новые драйвера занимают меньше места при большей продуктивности.
После каждого сканирования пользователю представлен список со всеми загруженными драйверами с пометкой качество (Bad, Worse, Worst что переводится как плохой, хуже и худший). Не стоит удивляться такой оценке, ведь обновления выходят часто.
Также выводятся дополнительные сведения как можно повысить качество драйвера. Вся подробная информация доступна после сканирования.
Пример чата в Viber
Аудио, видео и фото сообщения отправляются через онлайн-чат. Чаты доступны со всеми контактами, имеющими приложение Viber.
Если вы хотите связаться с тем, у кого еще не установлено приложение, можно отправить ему предложение об установке.
Кроме личной переписки можно создавать чаты и групповые переписки. Доступно делать сообщества, в которых могут писать все либо только администратор.
Стоит отметить, Viber на компьютере полностью синхронизируется с Viber на телефоне. После установки на ПК необходимо связать эти два устройства и контакты с телефона будут доступны на рабочем столе.
Внимание! Если удалить Viber на мобильном, на компьютере он покажет ошибку в работе. В случае возобновления работы необходимо перезагрузить программу.
Кроме того в приложении есть платная функция Viber Out, позволяющая производить звонки на стационарные мобильный.
Создание точки доступа
При этом пользователь с MyPublicWiFi может блокировать доступ к одному или группе сайтов (например, файлообмен). Некоторые посещенные сайты программа записывает, сохраняя данные в текстовом виде.
Любое подключенное устройство не останется незамеченный. Пользователь, раздающий wi-fi, получает адрес, имя и некоторые другие данные подключенного устройства. Личных данных в открытом доступе, разумеется, нет.
Создать собственную точку доступа элементарно просто. Достаточно придумать имя и пароль (поддержка шифрования WPA2).
Ради экономии энергии приложение может отключаться, убирать эту функцию нужно в настройках.
Genymotion
Для входа необходимо создать аккаунт. Этот аккаунт необходим для работы эмулятора в дальнейшем. После регистрации на официальном сайте пользователь получает ссылку на установщик Genymotion.

Приобретая гаджет, пользователь неминуемо сталкивается с необходимостью установки программного обеспечения. Поэтому важно знать, какие необходимые программы для Windows 10 следует установить в первую очередь. Некоторые из встроенных функций попросту неудобны или непонятны пользователю и затрудняют его привычную работу с компьютером.
Самые нужные программы для компьютера Windows 10
Ниже мы рассмотрим необходимые программы для Windows 10, рекомендуемые к установке сразу после покупки устройства. Каждый пользователь формирует свой список, но стоит отметить, что в целом программы, необходимые для нормальной работы Windows 10, приблизительно идентичны и отличаются функциональным наполнением и командой разработчиков, которые причастны к выпуску:
- Windows 10 имеет встроенный антивирус, но ему не очень доверяют, предпочитая устанавливать проверенный-сторонний. Мы тоже рекомендуем так поступать. : Касперский, NOD32, DR.Web, Avast, Avira и т.д. Лично мы предпочитаем Avast .
- Инсталлируйте архиваторы, позволяющие экономить место на диске и передавать файлы в компактном виде. Например, 7Zip – лидер ПО этого класса. Универсальное приложение, позволяющее упаковать файлы, уменьшив их объем в несколько раз. Имеет доступный интерфейс.

- Подберите приложения для быстрого и своевременного обновления драйверов. Хотя в Windows 10 имеется встроенный сервис обновления, порой его бывает недостаточно. Например, используйте бесплатный DriverPack .
- . Не всех устраивает качество и удобство встроенного ПО, поэтому как вариант, можно использовать AIMP, WINAMP и т.д. Тем более, что подобного рода утилиты проверены временем и тысячами пользователей.

- Просмотр графики можно осуществить встроенной штатным приложением, а можно поставить более функциональное: ACDSee, IrfanView, XnView, Picasa или i-FunViewer.
- Даже при наличии проигрывателя со встроенными кодеками (программами чтения мультимедиа файлов), все равно не мешает иметь дополнительный набор. Мы бы посоветовали K-LiteCodecPack.
- Часто документация представлена в виде PDF-файлов, которые нельзя прочитать офисными приложениями. Установите Adobe Reader (платная) или PDF-Xchange Viewer (бесплатная).
- Если вы работаете с документами, то вам пригодится конвертер PDF в DOC. Здесь пригодится PDF to Word Converter. Приложение бесплатное.
- Для чистки диска от ненужных программ используйте утилиту Iobit-uninstaller .
- Для обслуживания вашей системы необходим . Это бесплатное ПО, которое позволяет чистить реестр, удалять ненужные файлы системы, кеш браузеров и многое другое. Это действительно незаменимый инструмент, для каких бы целей вы не использовали свой ПК.
- Так как для работы с документами по умолчанию установлен блокнот и Wordpad, пользователю самостоятельно приходится искать полезные программы для ПК Windows 10. Необходимо установить любые из существующих офисных пакетов, позволяющих работать с документами, создавать и редактировать. На сегодняшний день, из бесплатных решений, популярны пакеты для создания и редактирования документов LibreOffice и OpenOffice. Однако есть вариант .
- Если вы занимаетесь фрилансом, работаете дома или просто иногда забываете о важных событиях – установите органайзер. Например, Evernote. Это удобное, простое и бесплатное приложение, которое позволит вам сохранять в памяти тысячу мелочей.
- Используйте Яндекс браузер для серфинга по сети – он экономичен к ресурсам и бесплатен. Кроме того, хорошо показывает себя в работе браузер Opera, который имеет множество полезных расширений и дополнений, облегчающих пользование Всемирной паутиной.
- К самым необходимым программам для Windows 10 можно отнести и Skype, необходимый для поддержания коммуникации с друзьями, знакомыми или просто коллегами. Также есть Viber, Telegram и прочие мессенджеры. Но скайп пока является лидирующим приложением для общения, хотя после недавнего обновления его позиции существенно пошатнулись.
Какие программы самые необходимые для Windows 10 – каждый пользователь решает самостоятельно. Это зависит от целей использования компьютера. Редактору нужен мощный текстовый процессор, дизайнеру – профессиональный редактор графики, программисту – всевозможные среды разработки. Для игр достаточно стандартно установленных. Все установленное ПО должно достигать главной цели - обеспечивать пользователю решение текущих вопросов.
В чистой Windows 10 присутствует только минимальный список программ, необходимый для выполнения самых базовых требований. Причём некоторые из приложений стоит заменить на более удобные. Например, стандартный блокнот сильно уступает сторонним текстовым редакторам, так что пользоваться им очень неудобно.
Самые полезные программы для Windows 10
После того как Windows 10 будет установлена на ваш компьютер и настроена, пройдитесь по нижеописанному списку и установите недостающие приложения. Каждое из них, скорее всего, пригодится вам, так как с их полем ответственности рано или поздно сталкивается любой пользователь.
Одни приложения полностью бесплатны, вторые - имеют пробный период, третьи - доступны только после оплаты, но подобные программы часто имеют бесплатные аналоги. В любом случае скачивать приложения строго рекомендуется только с официальных сайтов разработчиков, иначе вы сильно рискуете нарваться на вирусы.
Антивирус
Начать стоит именно с антивируса, так как без него путешествовать по интернету в поисках нижеописанных программ небезопасно. Антивирусов на данный момент очень много: Dr. Web, Kaspersky, Avast, Eset Nod32 и т. д. Некоторые из них условно бесплатны, то есть получают деньги с пользователей за просмотренную ими рекламу и только предлагают купить полную версию, а не заставляют.
Конечно, у всех них есть отличия (качество работы, наличие тех или иных дополнительных функций, например, таких как Firewall и режим «Инкогнито»), но для начала стоит установить любой, чтобы обезопасить процесс поиска остальных. При этом помните, что в системе не должно быть больше одного антивируса, так как они имеют свойство конфликтовать между собой, что приведёт к проблемам с Windows и сторонними приложениями.
Антивирусов для Windows очень много
Пакет Office
Пакет Office - это набор программ для создания презентаций (Power Point), работы с таблицами (Excel), текстом (Word) и т. д. Конечно, существуют аналоги программ из данного пакета, но именно приложения из пакета Office наиболее удобные, простые, красивые и многофункциональные, так как их разработкой занимается крупная компания Microsoft (создатель самой Windows 10).
 Word - текстовый редактор из Office
Word - текстовый редактор из Office Браузер
В Windows 10 на замену устаревшему Internet Explorer пришёл новый стандартный браузер Edge. Он кардинально отличается интерфейсом и поддержкой современных технологий. Но несмотря на это до сих пор Edge уступает сторонним популярным браузерам.
Браузеров бесчисленное множество, но стоит обратить внимание только на самые удобные из них: Chrome, Mozilla Firefox, Opera, Яндекс.Браузер. Безусловным лидером среди них является браузер от компании Google - Chrome, он наиболее производительный, удобный, настраиваемый и современный, так как быстрее всех внедряет поддержку новых сервисов и технологий. Он, как и все вышеописанные браузеры, бесплатен, скачать его актуальную версию можно с официального сайта Google - https://www.google.ru/chrome/index.html .
 Chrome - самый популярный браузер
Chrome - самый популярный браузер Мне удобнее пользоваться сразу несколькими браузерами одновременно. Перебрав все варианты, остановился на связке Mozilla Firefox и Яндексю.Браузер. Оба они работают достаточно стабильно, удовлетворяя все мои запросы. Выбрал именно эти браузеры не потому, что они в чем-либо лучше остальных в программной части, а из-за их максимально упрощённого и приятного дизайна и построения быстрого доступа ко всем необходимым сайтам и функциям.
 Использовать Яндекс Браузер легко
Использовать Яндекс Браузер легко Flash Player
Flash Player - это плагин, которым вы не будете пользоваться напрямую, но он необходим для работы многих приложений и отображения игр и видео в браузере. Если вы уже загрузили какой-либо браузер, то Flash Player самостоятельно установился вместе с ним. Единственное, что останется делать - обновлять его иногда, но можно разрешить автообновления и забыть про него на долгое время.
 Приложение Flash Playeer поможет воспроизводить элементы сайтов
Приложение Flash Playeer поможет воспроизводить элементы сайтов Скачать установочный файл и получить инструкцию по обновлению или установке вы можете на официальном сайте Adobe - https://get.adobe.com/ru/flashplayer/otherversions/ .
Java
Java - это язык программирования, на котором написаны некоторые приложения, выполняемые внутри браузера на определённых сайтах. Большинство браузеров автоматически загружает все необходимые дополнения, требуемые для выполнения Java-приложений. Если вам хочется установить плагин поддержки Java вручную, перейдите на официальный сайт компании Oracle и воспользуйтесь подробной инструкцией по загрузке и установке необходимых программ - https://www.java.com/ru/download/help/windows_offline_download.xml .
 Нужно установить Java для браузера
Нужно установить Java для браузера Обновление драйверов
Драйверы - это приложения, необходимые для корректной работы подключённых к компьютеру устройств, таких как наушники, мышки, видеокарты и т. д. Windows 10 частично берёт на себя ответственность за обновление этих программ, но не всегда делает это полноценно и своевременно. Поэтому существует два аналоговых способа обновить драйверы: сделать это вручную через диспетчер устройств или воспользоваться сторонней программой.
Второй вариант более удобен, поэтому стоит загрузить программу Driver Booster (ru.iobit.com/driver-booster), открыть её и запустит процедуру сканирования, в конце которой вы получите список устаревших драйверов. Нажав кнопку запуска, вы разрешите программе автоматически скачать и установить последние версии драйверов.
 Приложение Driver Booster поможет обновить драйверы
Приложение Driver Booster поможет обновить драйверы Аналог - приложение DriverPack (https://drp.su/ru).
Фоторедактор
По умолчанию в Windows 10 присутствует программа Paint или Paint 3D после выхода версии Windows 10 Creators Update. Она позволяет обрезать фотографии и рисовать на них, создавать некоторые эффекты и изменять свойства, но её функций не хватит для полноценной обработки снимка. Если вы хотите делать с картинкой что-то более или менее профессиональное, придётся скачивать дополнительные фоторедакторы.
Самый известный, удобный и многосторонний редактор - Photoshop CS. Им пользуются все - от совсем начинающих до профессионалов высокого уровня. Возможности Photoshop безграничны, так как в нём присутствуют инструменты, позволяющие изменить все свойства фотоснимка до неузнаваемости. Его разработкой занимается компания Adobe (создатель Flash Player), скачать пробную версию редактора можно бесплатно на официальном сайте - https://www.adobe.com/ru/products/photoshop.html .
 Photoshop CS подойдет и начинающим, и профессионалам
Photoshop CS подойдет и начинающим, и профессионалам Просмотр видеофайлов
В Windows 10 есть программа, отвечающая за просмотр видеофайлов разных форматов. Но спектр поддерживаемых ею форматов и количество разнообразных настроек мало, поэтому в некоторых случаях придётся прибегнуть к стороннему проигрывателю. Например, можно будет воспользоваться известным аналогом VLC Media Player - https://www.videolan.org/vlc/index.ru.html . Он поддерживает большинство существующих форматов, настраивается и расширяется при помощи установки дополнений, при этом бесплатен и прост в использовании.
 VLC Media Player поддерживает большое количество форматов
VLC Media Player поддерживает большое количество форматов Аналог - проигрыватель Light Alloy (http://light-alloy.verona.im/).
Видеоредактор
Существует множество редакторов, позволяющих редактировать (обрезать, добавлять эффекты и переходы) видеоролики. Один из самых удобных - Sony Vegas Pro (https://www.vegascreativesoftware.com/ru/). Он, так же как и Photoshop CS, подойдёт и новичкам, и профессионалам. В ней содержится весь набор инструментов, необходимый для создания как простого монтажа, так и для полноценного кино.
 Sony Vegas Pro позволяет редактировать видео на высоком уровне
Sony Vegas Pro позволяет редактировать видео на высоком уровне Аналог - видеоредактор VSDC (http://www.videosoftdev.com/ru/free-video-editor).
Кодеки
Если вы собираетесь работать с разнообразными файлами, то рано или поздно столкнётесь с тем, что ваш компьютер не знает, как отрыть какой-нибудь формат. Дело в том, что каждый файл шифруется по определённому алгоритму, из-за чего ему и присваивается формат. Если компьютер не знает, как расшифровать данный формат, он предлагает найти в магазине Microsoft программу, которая сможет это сделать за него.
Чтобы не тратить в будущем время на поиск приложений, можно установить набор кодеков, учащих систему расшифровывать непопулярные форматы. Например, можно воспользоваться бесплатным приложением K-Lite Codec Pack Full (https://www.codecguide.com/download_k-lite_codec_pack_full.htm). Оно поможет найти и установить необходимые кодеки в автоматическом режиме.
 K-Lite Codec Pack Full поможет установить кодеки
K-Lite Codec Pack Full поможет установить кодеки Архиватор
Многие файлы скачиваются из интернета в формате zip, rar и других сжатых кодировках. Чтобы их открыть, сначала придётся выполнить разархивацию. Для этого понадобится приложение-архиватор, умеющее работать со сжатыми файлами. Также с помощью этой программы вы сможете самостоятельно уменьшать размер файлов, создавая архивы.
7-zip - простая, немного весящая, но при этом полноценная программа для архивирования и разархивирования практически всех известных форматов сжатия. Скачать её можно бесплатно с официального сайта - https://www.7-zip.org/ . После того как она будет установлена, в контекстном меню, вызываемом кликом правой клавиши мыши по файлу, появится функция «Добавить в архив» или «Извлечь из архива».
 Архиватор 7-ZIP поможет работать с архивами
Архиватор 7-ZIP поможет работать с архивами Аналог - приложение WinRAR (http://www.win-rar.ru/download/).
Восстановление данных
Случайно удалённые файлы могут быть спасены при помощи сторонних программ. Допустим, вы случайно сотрёте фотографию или отформатируете флешку - важные файлы будут утеряны, но в некоторых случаях их можно восстановить. Например, можно запустить бесплатную программу Recuva (https://recuva.pro/) и дать ей просканировать память. Если есть какой-то шанс спасти файлы, она предложит вам это сделать.
 Recuva поможет восстановить удаленные файлы
Recuva поможет восстановить удаленные файлы Конечно, получить доступ к стёртым элементам получится не всегда, иногда они действительно пропадают навсегда. Но иметь под рукой программу, способную дать шанс на восстановление, необходимо, так как чем быстрее к ней обратиться, тем больше шансов на положительный исход.
Аналог - программа R-studio (http://www.r-studio.com/).
Чистка компьютера
Со временем в памяти компьютера начнут скапливаться файлы, ненужные системе. Необязательно они будут созданы вами вручную, часто временные файлы не прибирают за собой различные приложения. Появление мусора приведёт к снижению производительности системы и понижению объёма свободной памяти. Очистить систему от подобных элементов вручную практически невозможно, по крайней мере, процесс займёт много времени.
 CCleaner поможет удалить лишний мусор
CCleaner поможет удалить лишний мусор Но процедуру можно ускорить, установив специальное приложение, например, CCleaner (http://ccleaner.org.ua/download/) . Используя его, вы сможете очистить память системы от всего лишнего всего в два клика: достаточно нажать кнопку «Анализ», после кнопку «Очистить».
Аналог - приложение Advanced SystemCare Free (https://ru.iobit.com/).
Установка приложений по умолчанию
Как говорилось выше, многие сторонние приложения не дополняют систему, а заменяют её приложения. Естественно, по умолчанию Windows будет открывать файлы в своей, а не сторонней программе. В лучшем случае она каждый раз будет просить вас выбрать, через какое именно приложение открыть тот или иной файл. Чтобы этого избежать, необходимо выбрать приложения по умолчанию для всех типов файлов:
- Разверните параметры компьютера. Открываем блок «Система»
- Выберите подпункт «Приложения по умолчанию» (можно найти через поисковую строку). Вы увидите список типов файлов, к каждому из которых присвоено своё приложение. Чтобы выбрать своё приложение для того или иного типа, нажмите на иконку с плюсом или на иконку уже указанной программы и из развернувшегося списка выберите ту утилиту, которую хотите использовать по умолчанию.
 Выбираем, какие программы будут открывать файлы
Выбираем, какие программы будут открывать файлы
Используя вышеописанный метод, можно выбрать браузер, текстовый редактор, видеопроигрыватель, фоторедактор и остальные приложения, которые будут использоваться по умолчанию.
Видео: выбор приложений по умолчанию Windows 10
Имея чистую Windows 10, в первую очередь дополните её антивирусом. После этого перейдите к загрузке всего самого необходимого, в том числе того, что может пригодиться в будущем. А какие полезные приложения используете вы?